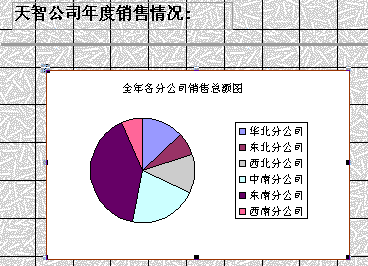将数据用图表方式显示很简单,在Access2000中,不管在窗体、报表还是在页中都可以插入图表。这里我们讲述在窗体上插入一个图表的过程,而在报表和页中插入图表是完全相同的,
我们先打开一个数据库,这里以天智公司1999年各分公司销售情况数据库为例,在数据库的主窗体上插入一个饼图,以分析比较各分公司一年的销售总额。 首先打开这个需要添加图表的主窗体“年度销售额窗体”,等窗体打开以后,将它切换到设计视图上。然后用鼠标单击“插入”菜单中的“图表”命令。完成这些之后当将鼠标移动到窗体的“主体”上,会发现鼠标的光标左上方有一个“图表”图标。现在单击鼠标左键,就会在这个窗体上插入一个图表,此时的视图如下图所示,并在屏幕上弹出一个“图表向导”对话框。
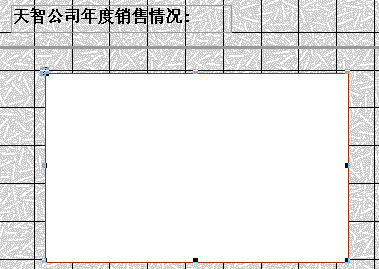
接着单击视图框中的“两者都有”选项按钮,然后在列表框中选择建立这个图表所需要依据的表或查询。为了创建刚才提到的各个分公司一年销售总额饼形图,要选择“销售总额”这个查询,然后单击“下一步”按钮。
这一步要求我们选择在饼形图中所用到的字段。只要在左边提供的字段列表中选择好一个字段,然后单击“>”按钮就可以将这个字段作为一个已经选中的字段了。 要将这两个字段都选到右边用于图表的字段列表中,只要单击“>>”按钮即可,这里我们将这两个字段都选为图表需要的字段。继续单击“下一步”按钮。
此时我们看到的对话框如下图所示,现在我们看到在对话框的左边有很多的图标按钮, 这些图标表示的就是在Access中能画出的图表类型,当我们需要画某种图表的时候,只要单击相应的图标按钮就可以了。现在我们要画“饼图”,只要单击“饼图”按钮就可以了。同时这个“饼图”图标按钮会凹陷下去,并且在列表框右边会显示出一个“饼图”。以便我们对这种类型的图表有一个直观的认识。
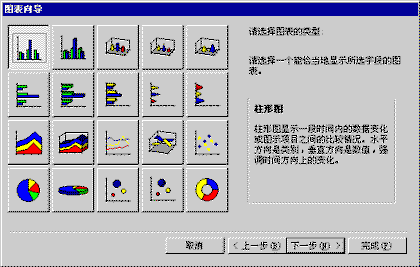
单击完“下一步”按钮就可以看到向导要求我们来规划“饼图”中的数据,就是将对话框右边的“备选字段”拖到“示例图”中相应的“字段备选框”中去,成为图表中相应的数据来源就可以了。这样就可以利用“字段备选框”中“字段”提供的数据来绘制“饼图”了。在这个“饼图”中,我们将“单位”字段拖到“系列”备选框中,将“总销售额”拖到“数据”备选框中,如下图所示。
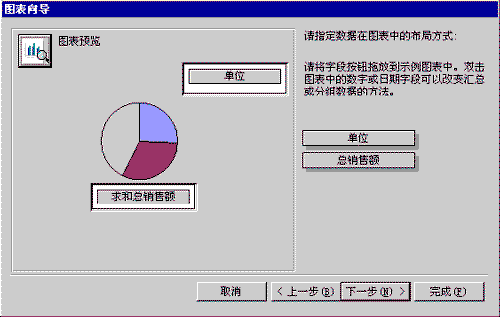
现在,我们单击“图表预览”按钮,来观察一下生成的图表正确与否。
读者应该注意到了这个问题,即拖到“数据”备选框中的字段“年销售额”变成了“年销售额之和”呢! 这是由于“数据”这个备选框中的数据会自动进行各种汇总计算,而“求和”计算又是这个“数据”备选框中的默认选项,所以才出现了这个情况,应该把它改一下。其修改的方法为:在“数据”备选框中双击鼠标左键就会弹出一个列表框,在这个列表框中,有很多种汇总计算的方法,现在单击任何一个选项都可以进行对应的汇总操作。但这种操作只限于备选框中字段是“数字”类型。现在由于我们不需要什么汇总计算,选择“无”就可以了。这时你再看“数据”备选框中的字段已经变成“年销售额”了。 完成这些以后就可以单击“下一步”按钮去向导的后面过程。
这一步为图表向导的最后一步,给图表加个标题,比如“全年各分公司销售总额图”,如果这个图表还要显示一个图例,(图例就是表中某种颜色的块或线条所代表含义的说明),则选中对话框中“是,显示图例”选项,如果要给别人看的话,有个图例会很方便的。
现在这个图表已经完成了。单击“完成”按钮就可以看到窗体上的这个图表了,如下图所示。