7.3 动态报表的制作
我们接着上一小节继续进行。关闭SysFrmMain窗体(即有导航菜单的主界面),进入数据库窗体清单界面,选中frmBxmx,如下图7-21所示:
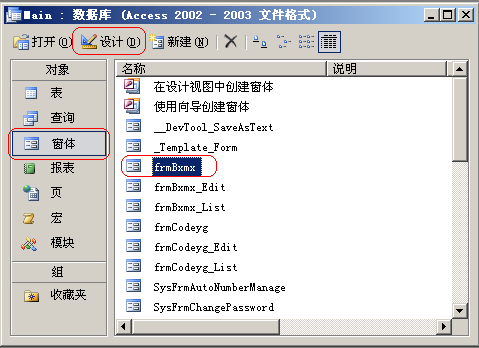
图7-21 创建动态报表(1)
单击图7-21中的【设计(D)】按钮切换到frmBxmx窗体的设计视图,则如下图7-22所示 :
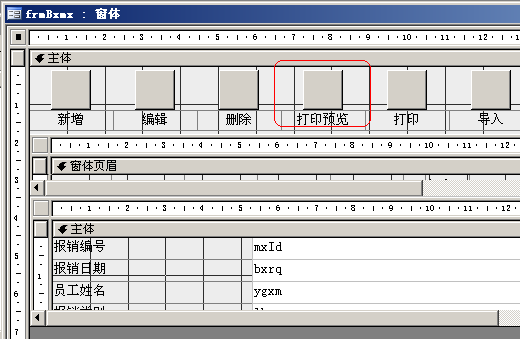
图7-22 创建动态报表(2)
选中图7-22中的“打印预览”上方的按钮,在菜单栏上选择 视图(V) 属性(P),显示该按钮的属性(或者双击该按钮,也可以显示该按钮的属性),选中“事件”选项卡,如下图7-23所示 :
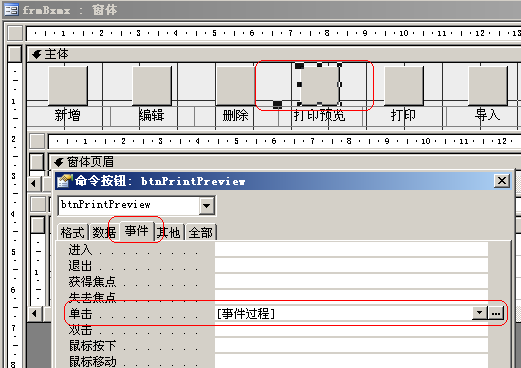
图7-23 创建动态报表(3)
单击图7-23中“单击”事件中右边的“…”按钮,进入该事件的VBA代码区,如下图7-24所示:
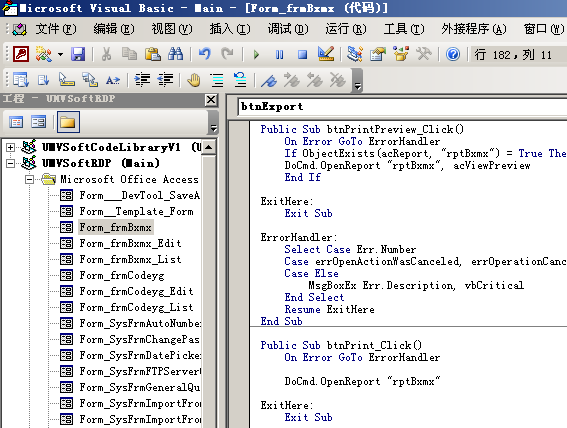
图7-24 创建动态报表(4)
在“打印预览”和“打印”的事件中分别加上条件,让报表数据与查询后的数据保持一致,即根据操作员的查找结果显示相应的统计报表,条件的SQL代码是:
mclsQuery.WhereSQL
将上面的条件代码加入到VBA代码区后,如下图,如下图7-25所示:
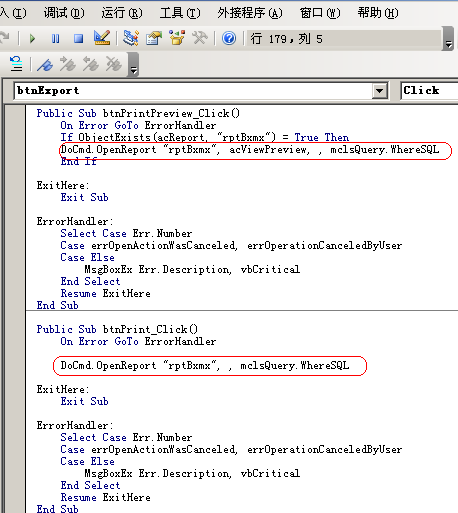
图7-25 创建动态报表(5)
确认输入无误后,保存输入并关闭VBA代码区,再关闭frmBxmx窗体的设计界面。
动态报表的制作就完成了。可以实际测试一下,运行SysFrmLogin窗体,用户名输入:zxh,密码:123456,用张晓华的帐号进入软件,双击“报销明细”,执行员工姓名等于“张三”的查询,如下图7-26所示:
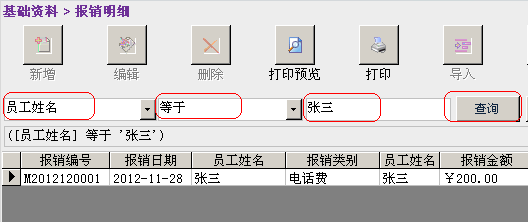
图7-26 创建动态报表(6)
之后再单击“打印预览”按钮,如下图7-27所示:
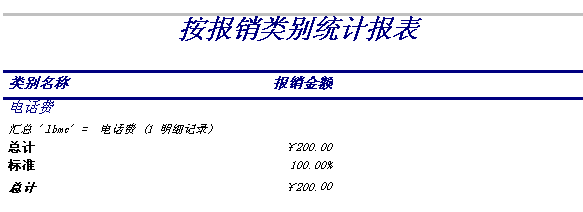
图7-27 创建动态报表(7)
现在大家就会发现当前的报表与之前的报表的不同之处,之前的报表无论你如何更换查询条件,单击预览按钮之后,报表始终是一样的,而现在则可以随查询条件的不同而不同,从这个意义上说,之前的报表即是静态报表,当前的可以称为动态报表。
当前的报表是基于类别进行的统计的,如果我想浏览或者打印按人员进行的统计的报表,又该如何做呢?如何让系统提供一个可以切换的面板呢?我们在下一节将着手解决这个问题。