Access2007数据库快速开发教程(十三)
时 间:2013-11-02 09:32:57
作 者:竹笛 ID:8 城市:上海 QQ:2851379730
摘 要:学习要求:本节预计学习课时为1小时,重点是:利用向导创建一个报表的操作步骤。
正 文:
对于普通用户来说,窗体是日常操作最为频繁的界面,但是对决策者来说,通常不会直接参与这些比较基础的工作,因此,对他们而言,报表才是最为关键的环节,所谓报表,即是基于当前数据库中所有的数据,或者部分有选择性的数据而产生的数据汇总或数据分析的结果表格,因此,好的报表,必然来源于好的窗体,只有友好、精准、美观的窗体,才能确保数据来源的可靠,从而为报表提供优良的数据来源,从而保证报表的精准和可信。
那么,报表和窗体的区别在哪里呢?所不一样的是设计的目标的不同——窗体主要是被用来提供给用户,完成日常的管理工作,而报表则为了分析以及汇总数据,用来了解当前的单位的运行状况,以便为决策提供相关数据方面的依据。
第一个报表的制作
首先,报表来源于数据,因此,为了报表的可读性,我们预先录入一些报销明细,以便于测试,完成之后,如下图所示:
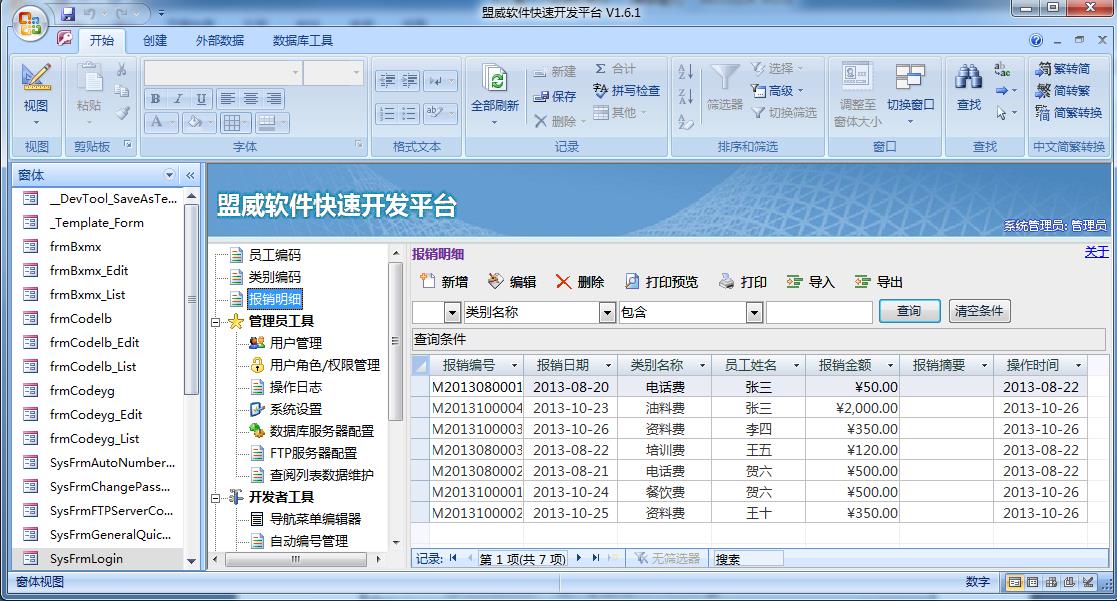
然后,我们关闭当前所有已打开的窗体,再单击左侧窗格上的 按钮,然后,在下拉列表中选择【报表(R)】,切换到报表列表,则如下图所示:
按钮,然后,在下拉列表中选择【报表(R)】,切换到报表列表,则如下图所示:
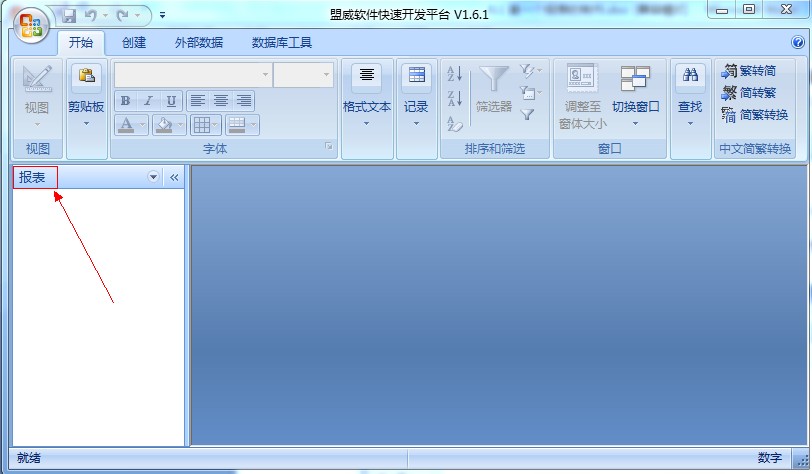
在当前版本的平台系统中,没有任何平台预定义的报表——在以前的教程中,我们极少使用向导,但由于报表的设计,相对比较复杂,因此,为了简化初学者的难度,我们不妨使用向导来创建第一个报表。
接下来,单击【创建】菜单下的 按钮,启动报表创建向导,则如下图所示:
按钮,启动报表创建向导,则如下图所示:
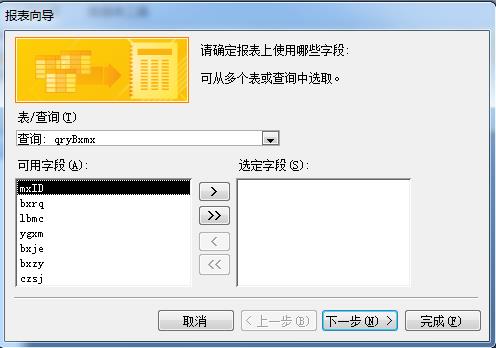
我们知道,表是存储数据最基本的单元,因此,高效,简约(通常严禁冗余),是设计表时最基本的考量,但也往往因为严禁冗余而显得可读性不佳,而查询则不同,查询的设计,往往会考虑到可读性的需求,因此,会通过计算产生大量的冗余,因而可读性也相对很好。
由于报表的设计目标,可读性也是第一需求,所以,我们选择查询作为数据来源(也就是报表属性设置区中【数据】选项卡中的【记录源】属性),因此,我们在【表/查询(T)】中选择“查询:qryBxmx”作为记录源。
作为教程的第一个报表,我们的设计目标不妨就简单一点:即汇总各个报销类别的报销总金额,比如,当前已经报销的电话费总额是多少,资料费总额是多少……
有了设计目标之后,就要分析这个设计目标,究竟涉及到哪些表和查询中的哪些字段。由于当前的表的结构非常简单,因此,我们可以迅速地得出结论——即需要qryBxmx查询中的lbmc(即类别名称)和bxje(即报销金额)字段。
因此,我们将这两个字段从【可用列表(A)】列表中通过 按钮,移动到【选定的字段(S)】列表中,完成之后,如下图所示:
按钮,移动到【选定的字段(S)】列表中,完成之后,如下图所示:
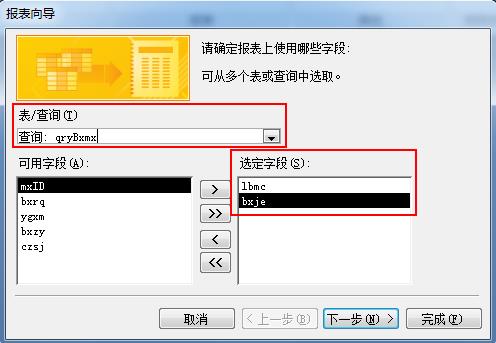
然后,单击【下一步(N)】按钮,则如下图所示:
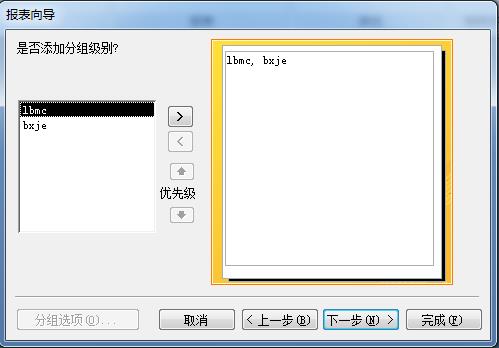
当前的界面,询问我们是否需要分组——当然要分组,分组是汇总统计的前提条件,为了分组,我们双击左侧方格中的lbmc字段,或者选定lbmc字段之后,再通过单击 按钮来实现分组(分组之后,单击
按钮来实现分组(分组之后,单击 按钮,可以取消分组),完成之后,则如下图所示:
按钮,可以取消分组),完成之后,则如下图所示:
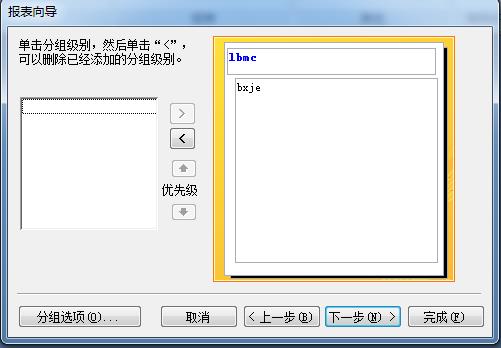
然后,单击【下一步(N)】按钮,则如下图所示:
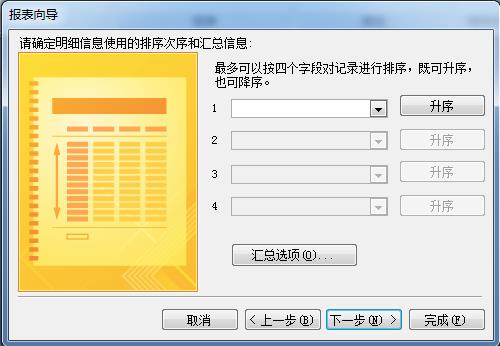
当前界面,可以排序,以及选择是否进行汇总——排序功能,大多用在日期和数字类型的字段上(当然,其他字段也可以使用),在这里,毫无疑问,我们当选择bxje字段来排序,至于升序还是降序,可以根据自己的喜好来选择,我们这里选择保持默认的升序,完成之后,如下图所示:
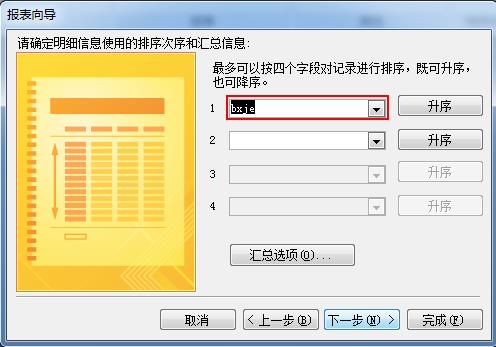
然后,再单击【汇总选项(0)…】按钮,则如下图所示:
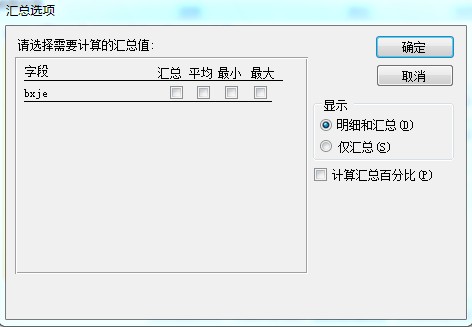
由于我们是需要进行汇总统计的,所以,我们这里选择汇总,至于是否需要显示明细数据,以及是否计算汇总的百分比,这个可以根据自己的需要,——明细数据,我们这里就不显示了,但要计算汇总百分比,设置完成之后,如下图所示:
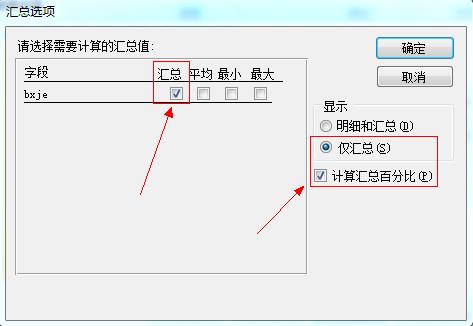
完成之后,单击【确定】按钮,返回向导对话框,然后再单击【下一步(N)】按钮,则如下图所示:
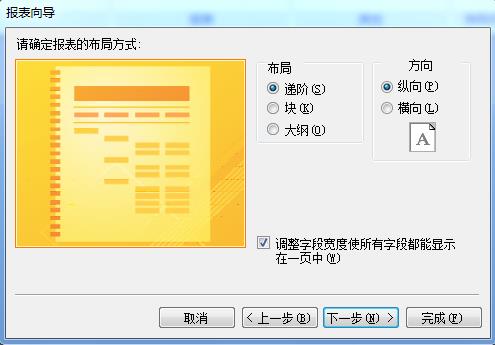
当前的这个界面,是关于页面布局的一些选项,在这里,我们保持默认即可(也可以事后再来测试,以便查看各种选项的实际效果)。接下来,单击【下一步(N)】按钮,则如下图所示:

当前的这个界面,仍然是与页面布局有关的选项,我们仍然保持默认,接着单击【下一步(N)】按钮,则如下图所示:
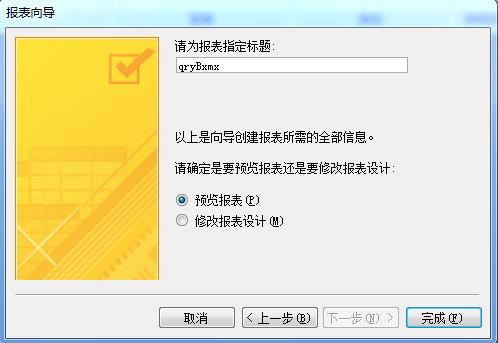
当前的界面,是关于报表命名的——现在是否还记得我们在一键生成【报销明细】操作界面的环节曾预先指定了一个报表名称?即rptBxmx。现在,如若我们将这个预留名称指定给该报表,那我们就可以通过报销明细窗体(生成的报销明细窗体)的【报表预览】按钮直接浏览该报表——那么,在这里,我们就将该预留命名指定给当前正在准备生成的报表。
至于生成之后,是要预览,还是要直接修改报表设计——从教学的流程来说,我们当然是要先行预览。
设置完成之后,如下图所示:
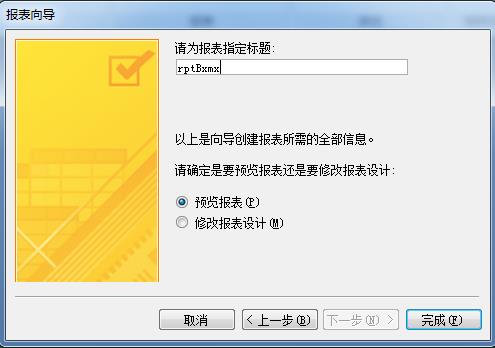
然后,单击【完成(F)】按钮,则如下图所示:
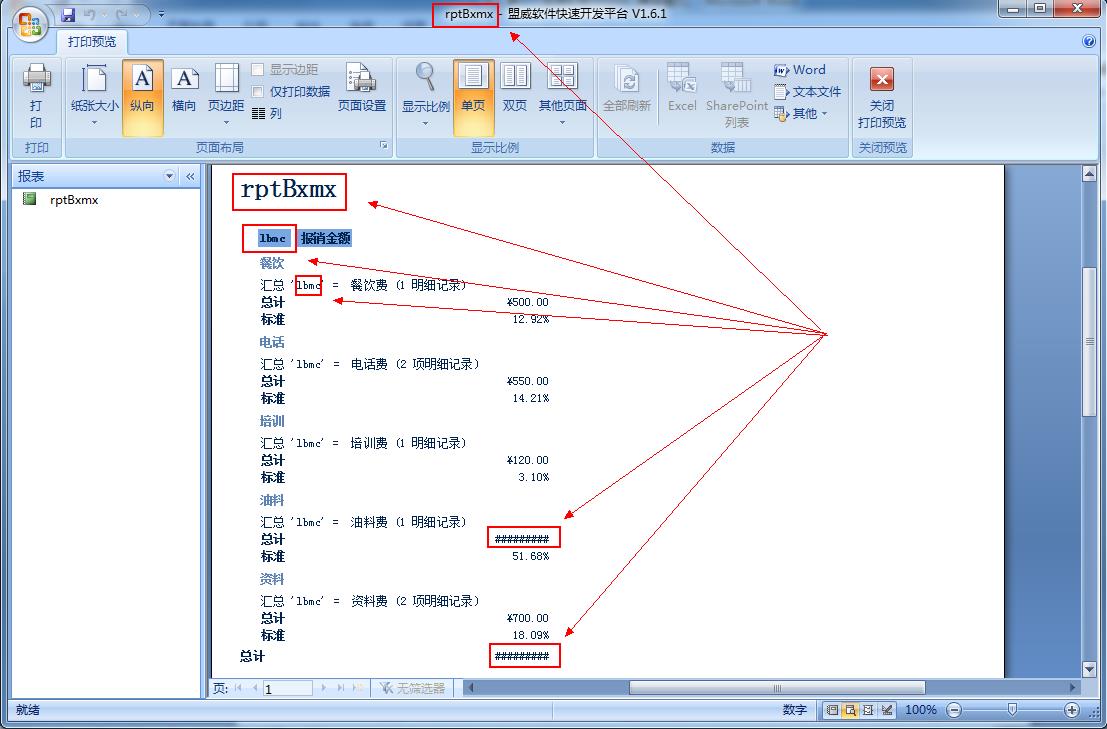
如上图,当前通过向导生成的这个报表,明显不太理想,比如,标题就显得很不好,然后,一些英文的字段名称也直接显示了出来,对普通用户而言,也是没有必要的,此外,【总计】标签所对应的文本框,由于长度过窄,所以,计算出来的数据,也没有办法正常显示,此外,我们拉动垂直滚动条,就会发现,右下角的显示也不正常,如下图所示:
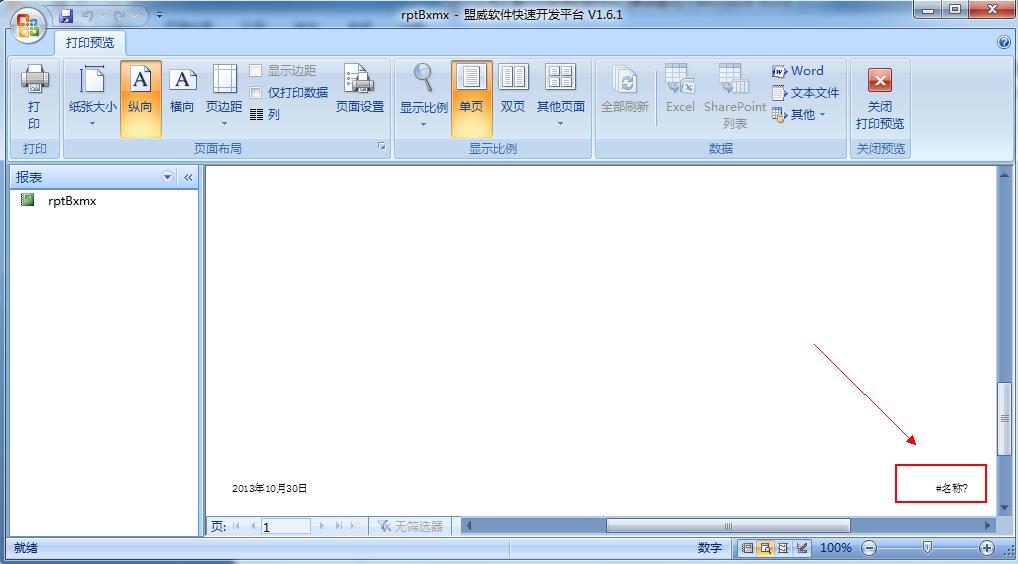
以上的这些现象,明显需要修改。
我们在当前报表浏览页面直接单击鼠标右键,选择【报表设计(N)】命令,或者单击左侧窗格中的报表名称,然后选择【设计视图(D)】命令,都可以直接切换到该报表的设计视图,然后,关闭右侧的【字段列表】对话框,则如下图所示
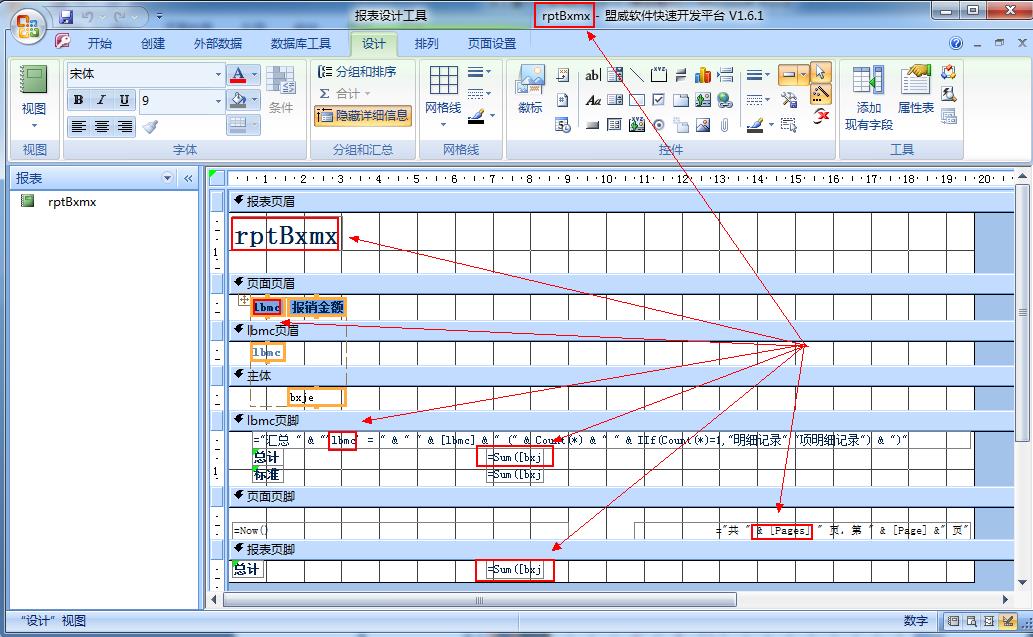
接下来,我们就将上图用红色标记标出的地方进行相应的更改——左侧最下面的两处,是由于文本框显示控件的长度不够长的缘故,我们用鼠标将其选中,然后利用选中之后出现的尺寸控点,将其拉长即可。
左侧中间的三处,都是标签控件,我们可以直接在相应的标签上连续两次单击鼠标(两次单击的时间间隔要略长,不是简单的双击),使其激活,便可以直接进行文字修改,修改完成,并适当排版之后,完成之后,如下图所示:
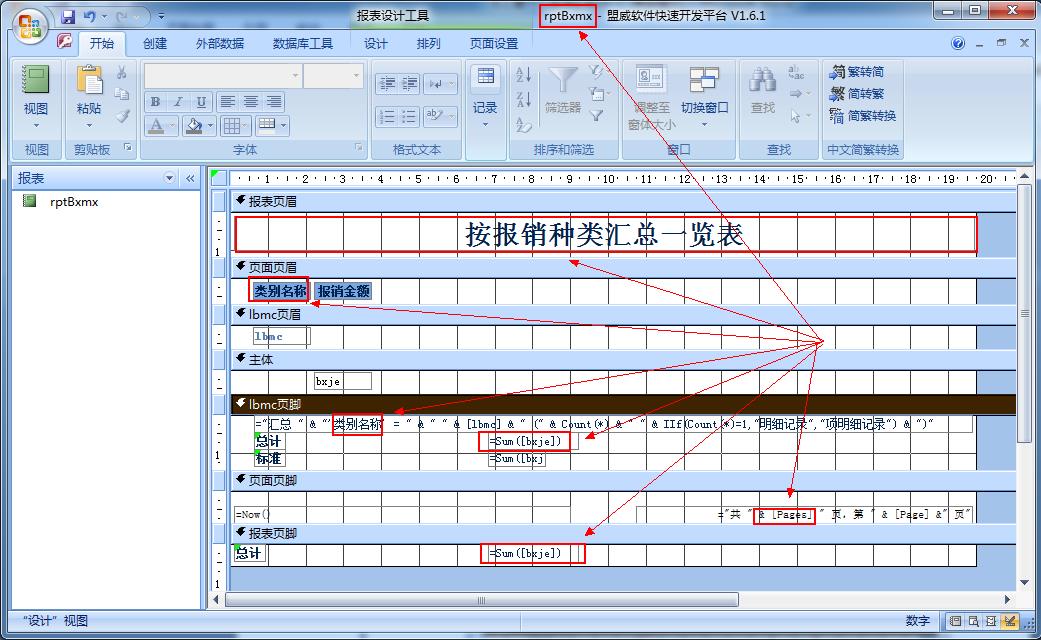
如上图所示,除了最顶端和右侧的未改之外,其他的都已经改好了——现在,我们关注一下右侧下端的文本框,我们注意到,其中有这样一行表达式:
="共 " & [Pages] " 页,第 " & [Page] & " 页"
这行表达式是Access 2007向导功能所生成的,按说,既然是向导生成,这个表达式不应该有什么问题——但恰恰相反,这行代码是有问题,那便是其中漏了一个“&”字符,因此,我们需要第一个“[Pages]”的字符后面添加一个“&”字符,不然,在正式使用的时候,该文本框会以乱码的形式出现——这也是我们刚才在预览界面的右下角,看到出现乱码的真正原因。添加过“&”字符的表达式,如下:
="共 " & [Pages] & " 页,第 " & [Page] & " 页"
由于以上都是最基本的操作,如若有读者不了解的话,可以去参阅任何一本Access基础教程。
接下来就是标题栏的修改,由于在报表浏览的时候,标题栏显示的不太友好,但是,在设计试图中,却又不能直接更改,所以,有必要解说一下设置修改的方法:
首先,我们双击上侧和左侧标尺的交汇处,如下图所示:
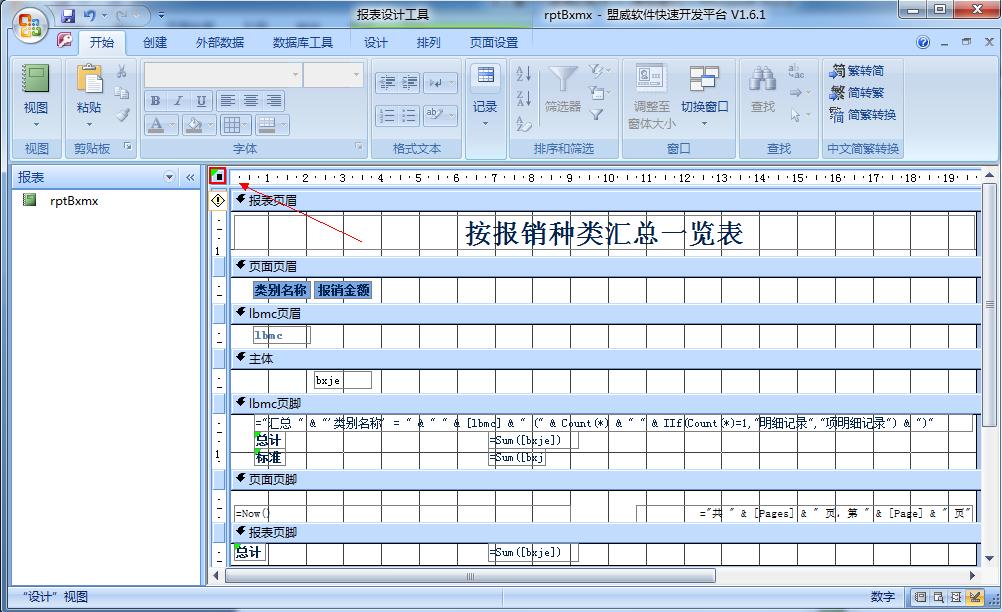
双击之后,则会在右侧出现窗体的属性表设置区,如下图所示:
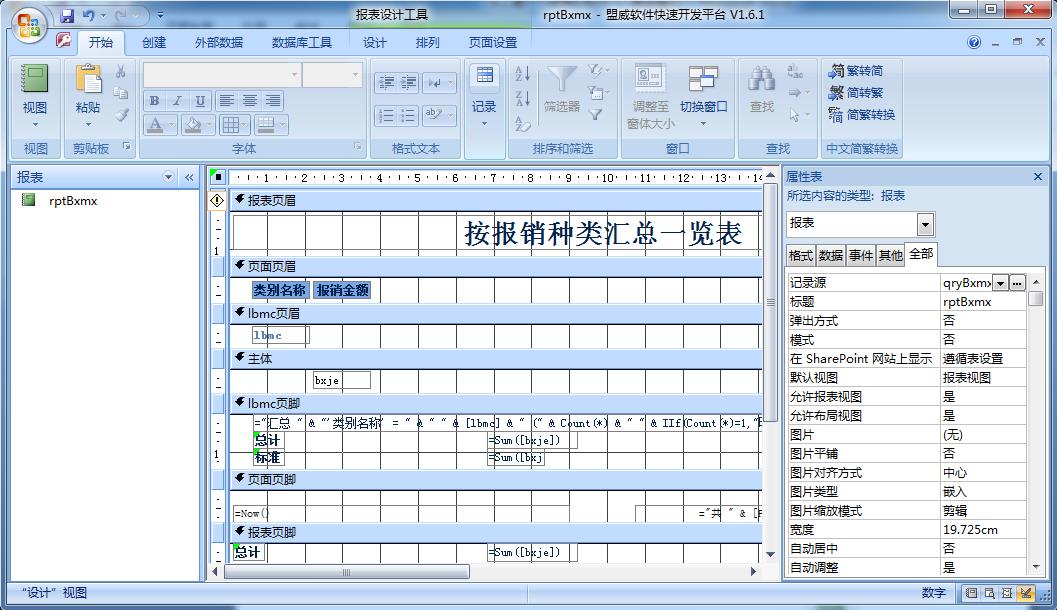
接下来,我们单击其中的【格式】选项卡,然后将其中的【标题】属性,由默认的【rptBxmx】修改为:【按报表种类汇总一览表】,完成之后,如下图所示:
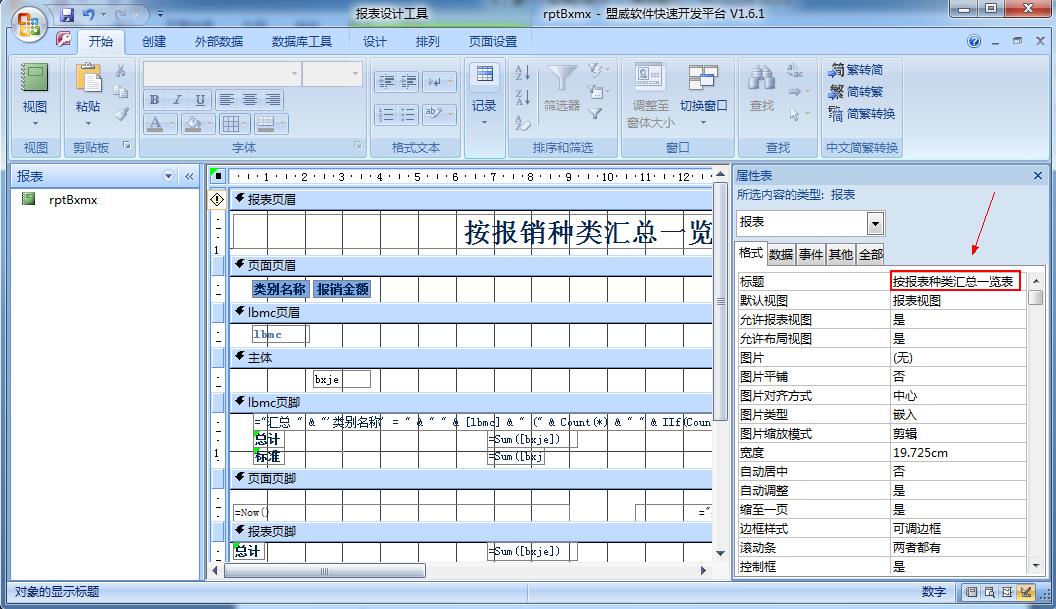
接下来,我们关闭报表的【属性表】设置区,然后单击标题栏左侧的 按钮,来保存报表设计,
按钮,来保存报表设计,
然后,再单击工具栏上的 按钮,然后在下拉列表中选择【报表视图(R)】,如下图所示:
按钮,然后在下拉列表中选择【报表视图(R)】,如下图所示:
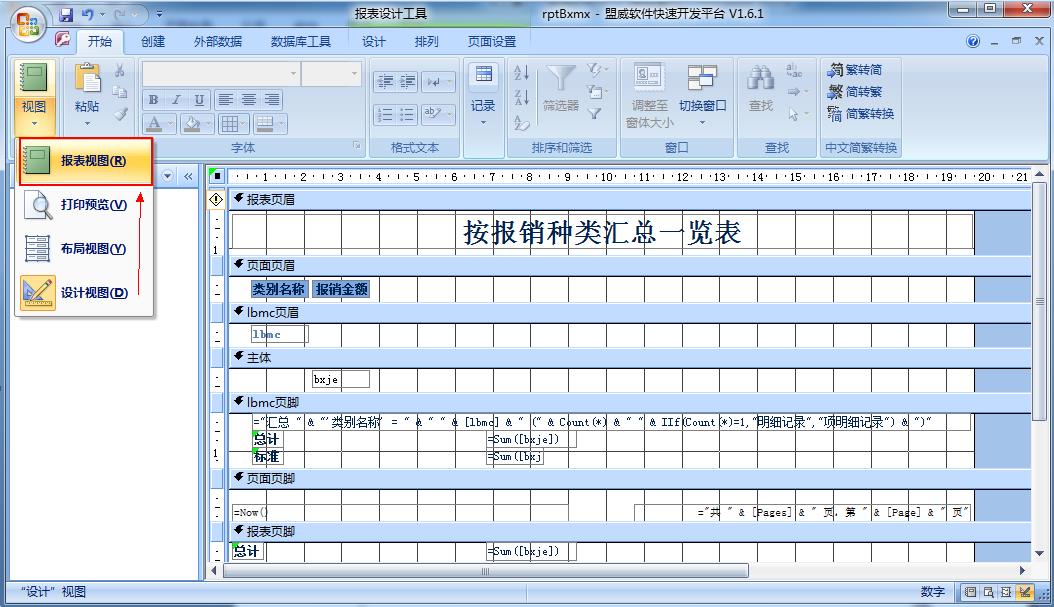
切换到【报表视图】之后,则如下图所示:
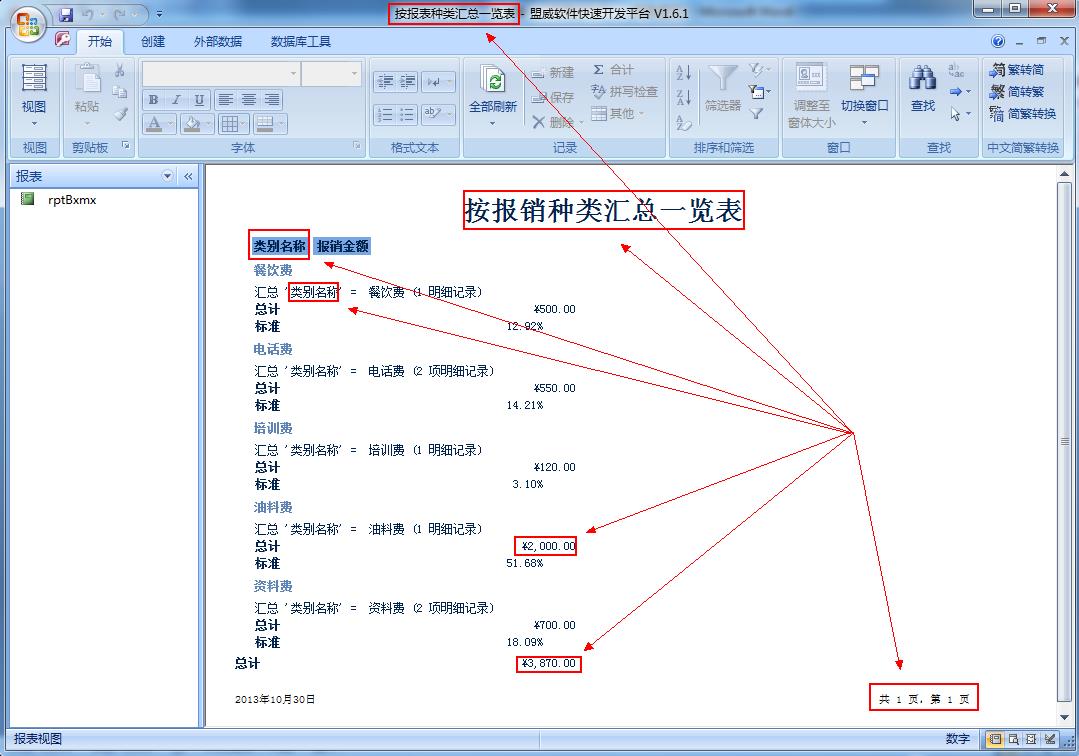
如上图所示,我们已经完成了所有的设计目标。
Access软件网QQ交流群 (群号:54525238) Access源码网店
常见问答:
技术分类:
源码示例
- 【源码QQ群号19834647...(12.17)
- 【Access高效办公】上一年...(10.30)
- Access制作的RGB转CM...(09.22)
- Access制作的RGB调色板...(09.15)
- Access制作的快速车牌输入...(09.13)
- 【Access高效办公】统计当...(06.30)
- 【Access高效办公】用复选...(06.24)
- 根据变化的日期来自动编号的示例...(06.20)
- 【Access高效办公】按日期...(06.12)
- 合并列数据到一个文本框的示例;...(05.06)

学习心得
最新文章
- 【Access高效办公】上一年度累...(10.30)
- Access做的一个《中华经典论语...(10.25)
- Access快速开发平台--加载事...(10.20)
- 【Access有效性规则示例】两种...(10.10)
- EXCEL表格扫描枪数据录入智能处...(10.09)
- Access快速开发平台--多行文...(09.28)
- 关于从Excel导入长文本数据到A...(09.24)
- Access制作的RGB转CMYK...(09.22)
- 关于重装系统后Access开发的软...(09.17)
- Access制作的RGB调色板示例(09.15)




.gif)

