access2007开发教程第4章第2节
时 间:2011-09-24 16:25:19
作 者:Access软件网编著 ID:8 城市:上海 QQ:2851379730
摘 要:4.2 2007导航按钮设置
正 文:
4.2 2007导航按钮设置
我们刚才完成了主界面的设计,下面需要做的就是将其显示出来,也就是可以在开发平台查看刚才的设计成果,按上一节所提,切换到控制面板,之后按以下路径定位:系统管理→功能按钮设置,如下图所示:
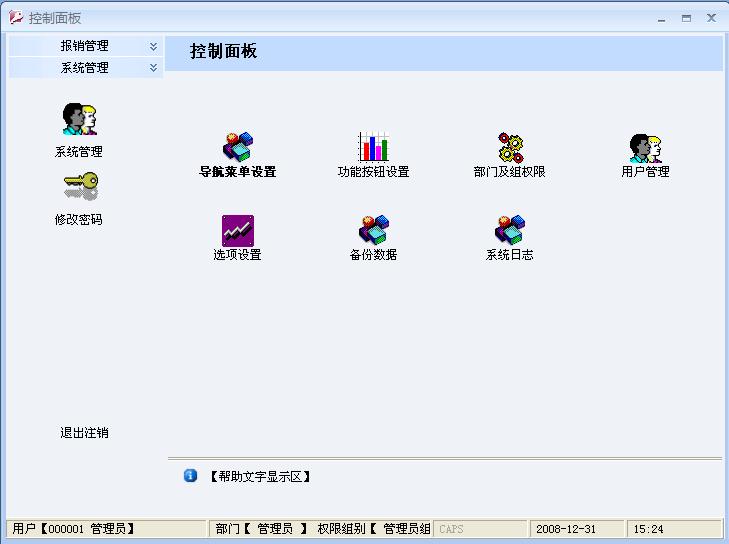
执行功能按钮设置之后,如下图所示:
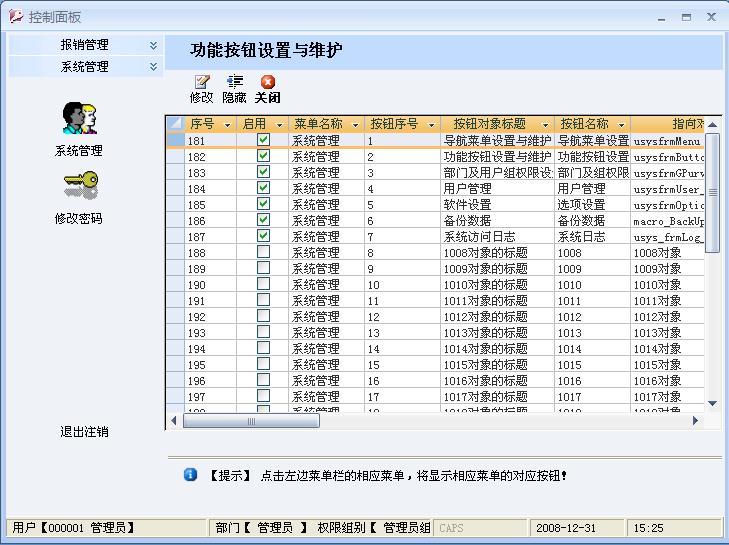
这里就是设置导航按钮的界面,但是默认是显示系统管理窗格的导航按钮,在这里,我们可以知道我们上一节制作的员工姓名的主数据窗体,应该位于基础资料导航窗格内部,因此,在上面的界面,直接点击左边的基础资料窗格,如下图所示:
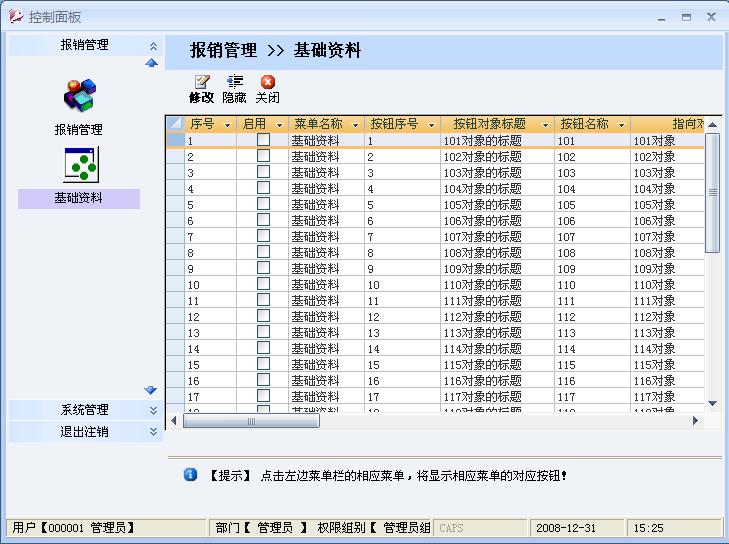
如上图所示,由于我们之前没有在此窗格内部设置任何的导航按钮,因此,选中序号为 1 的记录(如果设置了,则往后顺延,比如,已经在此窗格设置了 3 个导航按钮,则选择序号为 4 的记录),之后点工具栏上的修改按钮,如下图所示:
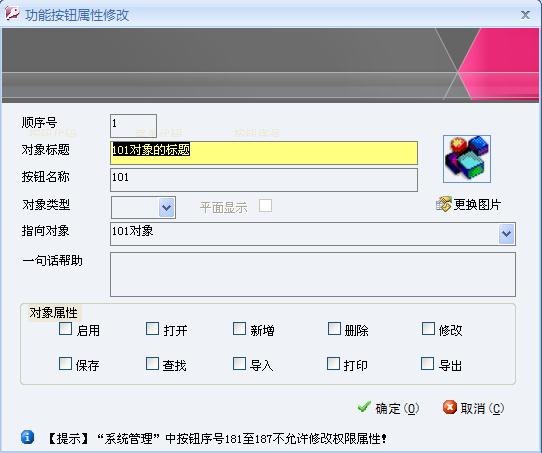
在这里,需要说明的是,对象标题即是点击导航按钮进入正式的窗体界面之后在窗体的工具栏上部显示的名称,在本例中,我们输入:员工姓名;而按钮名称,则是单击导航窗格之后看到按钮的名称,在本例中,我们也输入员工姓名;对象类型,就是你单击导航按钮所要打开的对象的类型,在本例中,我们选择子窗体;指向对象,则是单击导航按钮所要打开的具体的对象,本例中,我们选择:frmyg_child (注如果上面对象类型未选择子窗体,这里将无法选中frmyg_child对象);一句话帮助,则是在窗口下部对此窗体所作的说明,可以根据需要决定是否选择,本例输入以下内容:员工姓名的参数列表控制。之后在对象属性中,选择启用和打开两个复选框。更改图片按钮则是更改你需要显示的图片,完成之后,如下图所示:
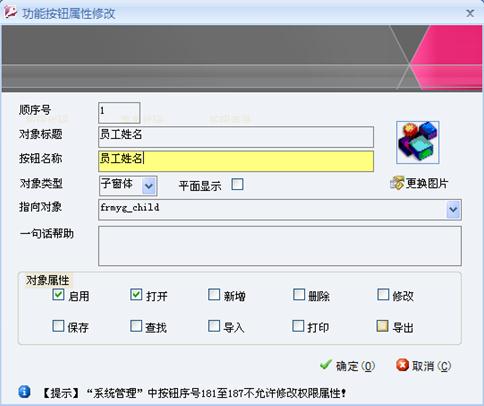
检查输入无误之后,单击确定按钮,保存修改。之后点关闭按钮,退出导航按钮设置,之后再单击参数控制导航窗格,发现右侧并没有按钮显示出来,如下图所示:
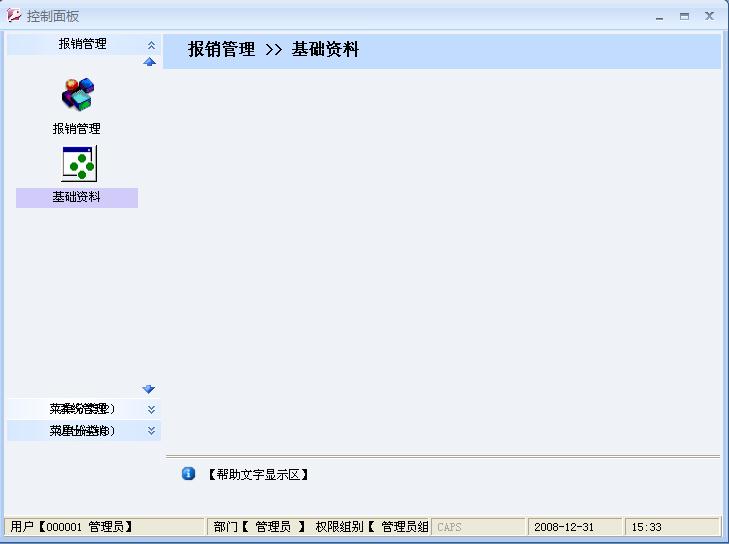
这是因为当前只添加了导航按钮,还没有进行权限设置的原因。按以下的路径进行定位:系统管理→部门及组权限,如下图所示:
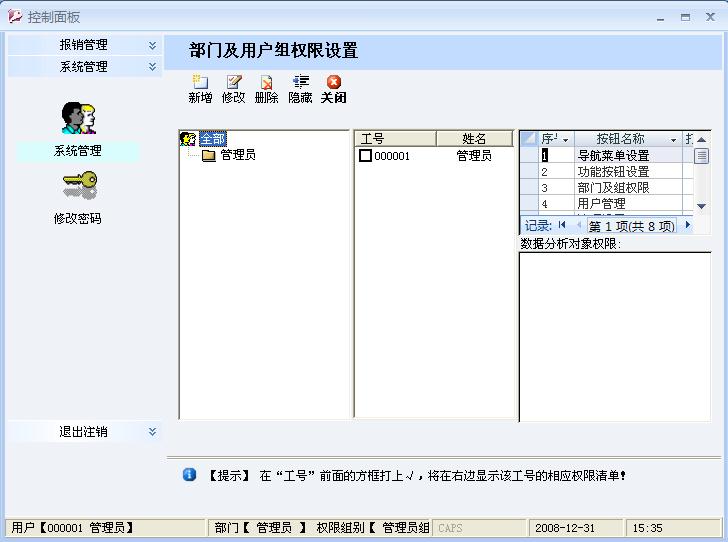
双击管理员,之后会出现管理组的下级目录,选中管理员组,之后再单击修改按钮,显示如下图所示:
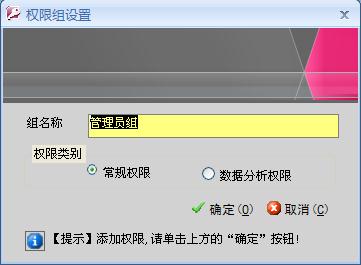
如上图所示,选择常规权限单选按钮,之后点击确定按钮,如下图所示:
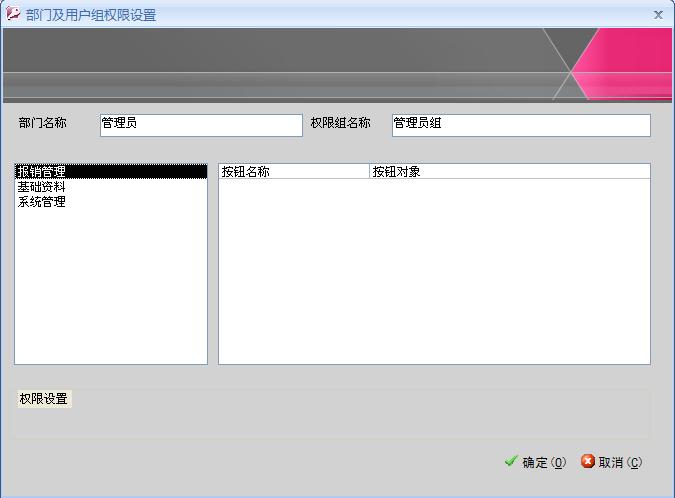
如上图所示,在菜单名称中选择 基础资料(这里,这里的菜单名称和导航窗格菜单是一一对应的),则如下图所示:
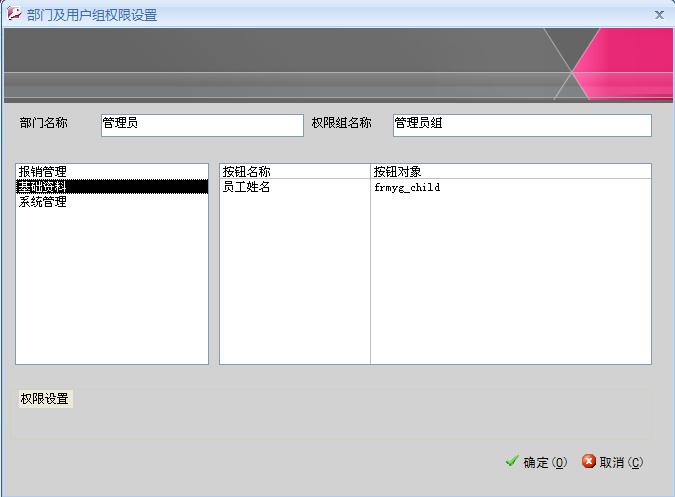
如上图所示,选择员工姓名,则如下图所示:
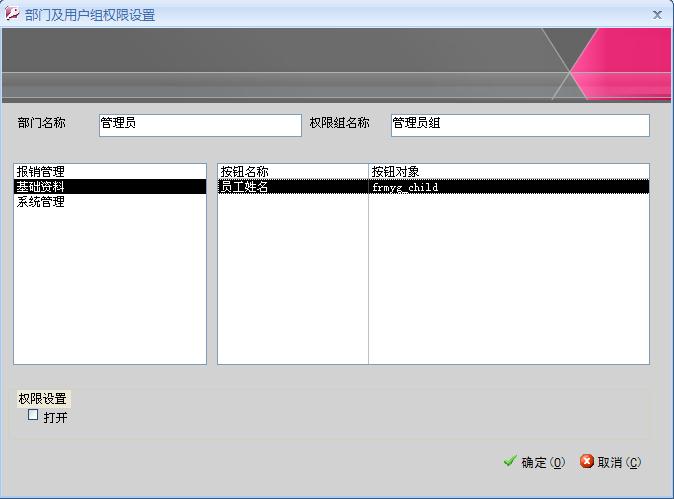
注意到权限设置选项区有了可选项,但是就仅仅一个打开,这就因为我们当初定义导航菜单的时候也只定义了启用和打开两个权限选项,启用是指将对象,也就是启用的那个按钮对应的窗体,添加到如上图所示的功能按钮列表中来,如果不选中启用复选框,则这里在菜单名称中选择参数控制之后,功能按钮列表中根本就不会显示员工姓名的选项,也就无法进行该窗体的权限设置,而打开则是指对于特定的权限组(也就是用户组,比如管理员即是一个权限组,也是一个用户组,也就是几个特定成员或者用户的集合),可以将窗体的功能按钮显示出来,从而用户可以使用这一部分功能。在本例中,由于我们需要赋予管理员组打开的权限,因此,选择打开复选框,之后单击保存按钮保存权限设置,单击保存按钮之后,则会弹出如下对话框:

单击 确定 按钮,则会弹出新权限保存成功的提示对话框,再次单击确认按钮,之后关闭当前部门以用户组权限设置对话框。之后退出部及用户组权限设置对话框,单击参数控制导航窗格,注意到右边已经出现了员工姓名按钮,如下图所示:
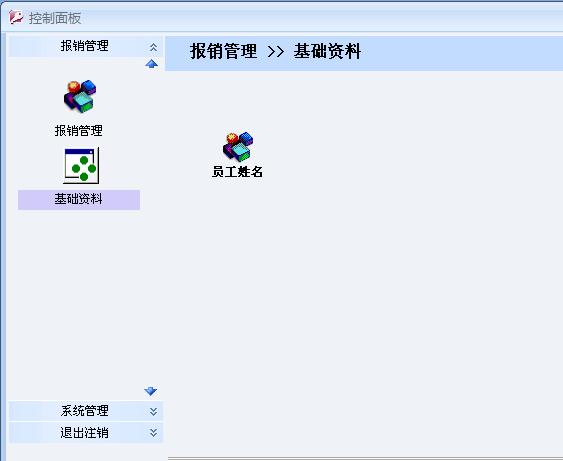
单击如上图所示的员工姓名 按钮,则如下图所示:
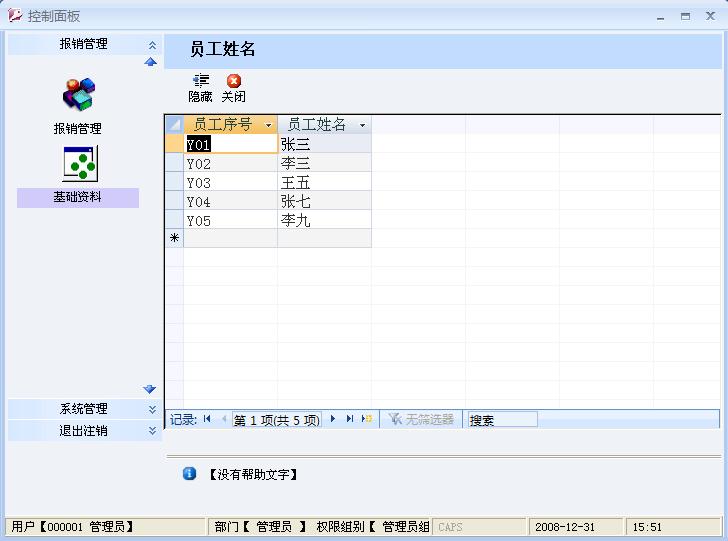
如上图所示,员工姓名数据显示窗体的导航按钮设置的工作已经完成。
Access软件网QQ交流群 (群号:54525238) Access源码网店
常见问答:
技术分类:
源码示例
- 【源码QQ群号19834647...(12.17)
- 【Access高效办公】统计当...(06.30)
- 【Access高效办公】用复选...(06.24)
- 根据变化的日期来自动编号的示例...(06.20)
- 【Access高效办公】按日期...(06.12)
- 合并列数据到一个文本框的示例;...(05.06)
- 通过命令按钮让Access列表...(04.24)
- 【Access高效办公】统计当...(03.11)
- 【Access Inputbo...(03.03)
- 按回车键后光标移动到下一条记录...(02.12)

学习心得
最新文章
- Access快速开发平台--Err...(08.12)
- Deepseek资料整理神器(08.11)
- 【Access财务分析示例】按月统...(08.08)
- Access查询里使用Date()...(08.05)
- 关于Access交叉表查询生成的统...(08.02)
- ACCESS做的工作日常小工具_纸...(07.30)
- Access快速开发平台进销存教程...(07.28)
- 关于Access快速开发平台2.6...(07.23)
- 【Access交叉表查询】按百分比...(07.21)
- VBA编程-ADO-关于对象早晚期...(07.17)




.gif)

