access开发教程第7章第2节
时 间:2008-11-28 09:41:37
作 者:Access软件网编著 ID:11 城市:上海 QQ:3002789054
摘 要:7.2 静态报表的制作
正 文:
7.2 静态报表的制作
静态报表即是无论执行什么查询,报表始终不更改,即是静态的报表,不能根据动态显示查询的结果,下面我们就介绍静态报表的制作。
单击报表导航窗格,如下图所示 :
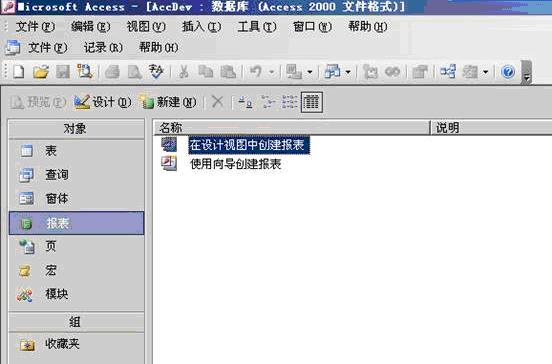
静态报表即是无论执行什么查询,报表始终不更改,即是静态的报表,不能根据动态显示查询的结果,下面我们就介绍静态报表的制作。
单击报表导航窗格,如下图所示 :
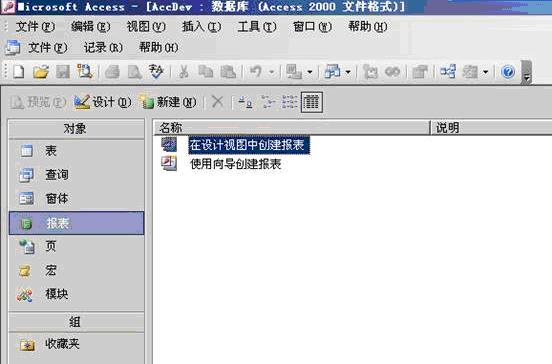
单击选择使用向导创建报表,之后再单击新建按钮,如下图所示 :
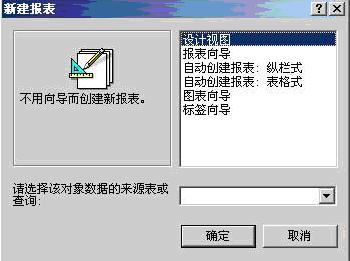
选择报表向导,之后再下面的组合框里选择 qryBxmx ,如下图所示 :
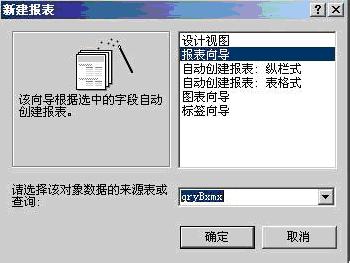
单击确定按钮,则如下图所示:

将上图中的可用字段列表中的类别名称和报销金额移动到选定字段列表,如下图所示:

单击下一步按钮,如下图所示:
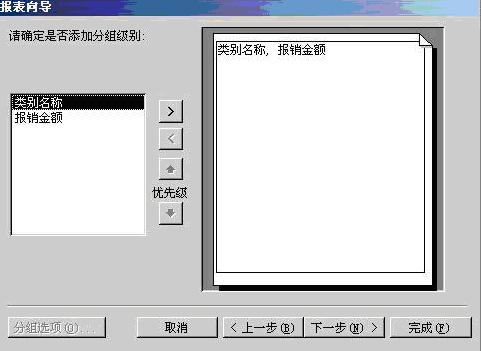
双击类表名称进行分组,即按类别进行分组,如下图所示:
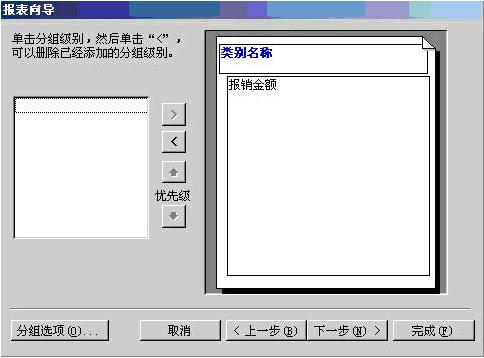
继续单击下一步按钮,如下图所示:
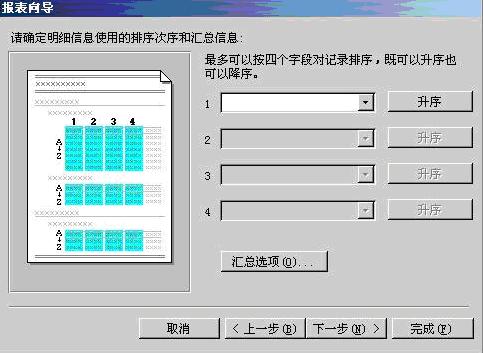
在排序列表框序号为 1 的列表框中选择报销金额,之后可以单击后面的升序按钮更改排序类别,可以在升序和降序之间自由切换;之后再单击汇总选项按钮,则如下图所示:
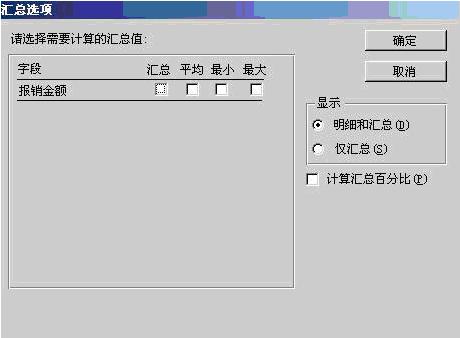
单击选中报销金额的汇总复选框,之后在显示选项区选择仅汇总单选按钮,即我们在这里不需要显示详细的明细数据,只显示一个汇总数据即可,之后再选择计算汇总百分比按钮,如下图所示:
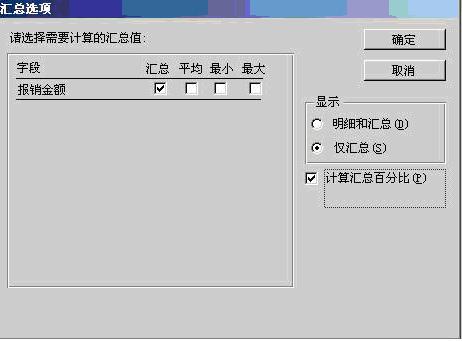
单击确定按钮,如下图所示:
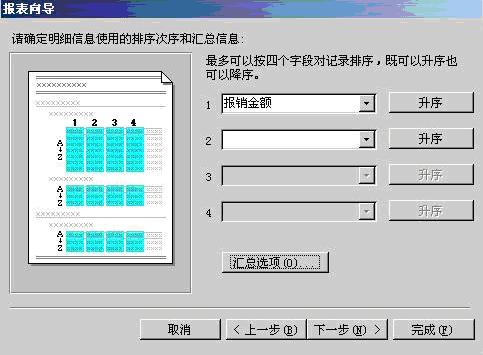
再次单击下一步按钮,如下图所示:
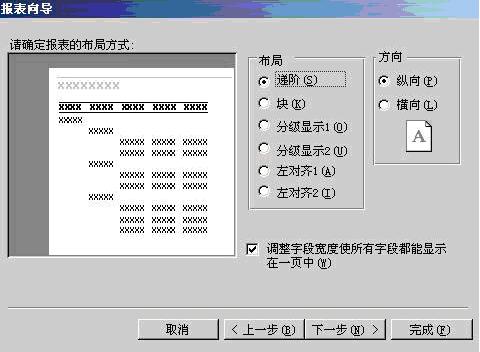
在这里,不做修改,直接下一步,如下图所示:
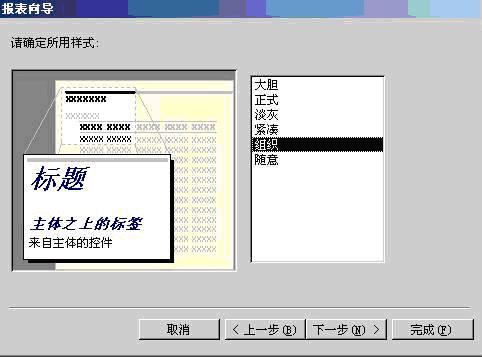
在这里,不做修改,直接下一步,如下图所示
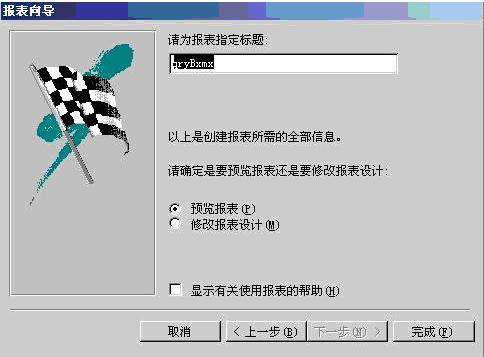
如上图所示 ,直接单击完成按钮,则如下图所示:
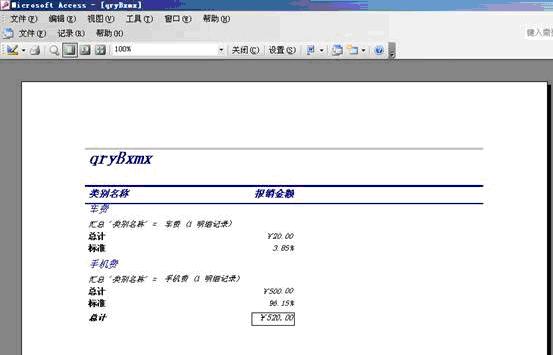
单击左上方按钮切换到设计视图,则如下图所示 :
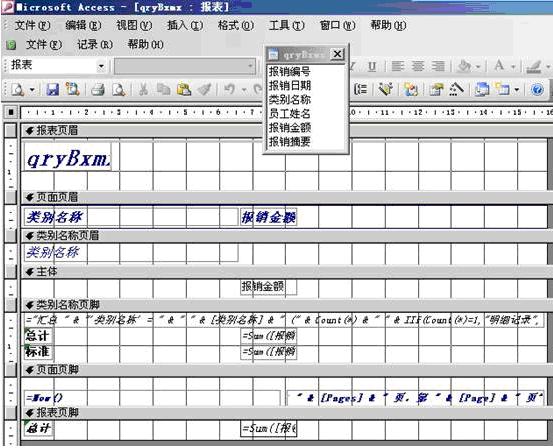
将默认的qryBxmx 的标签更改为按报销类别统计报表,并适当调整格式,如下图所示:
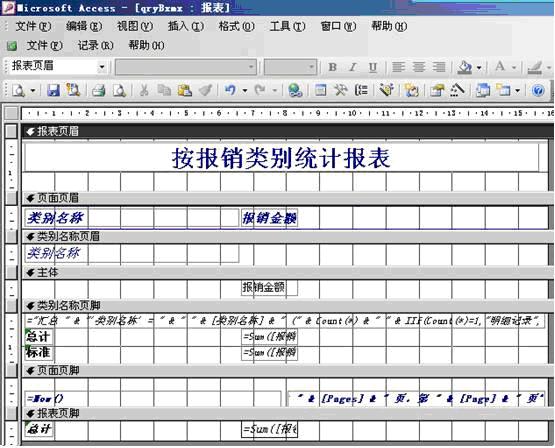
之后进入该报表的报表属性中(与进入窗体属性的方法一致),选择其他选项卡,选择工具栏中 rptToolBar 选项,如下图所示:
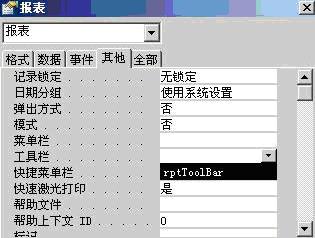
保存修改,关闭报表,将报表的名称从默认的 qryBxmx 更改为 rptBxmx 。之后切换到窗体窗格,直接进入 frmBxmx_child 窗体的代码编辑界面,如下图所示:
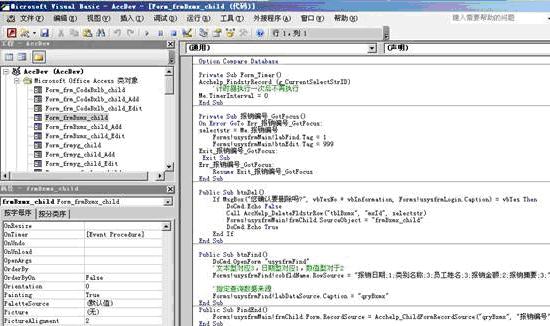
这里已经频繁来过很多次了,新起一行,输入以下代码:
Public Sub btnPrint()
DoCmd.OpenReport "rptBxmx", acViewPreview
End Sub
输入完成之后,保存修改,之后添加报销管理按钮的打印属性并分配“打印”权限,现在进入报销管理的界面就会发现多了一个“打印”的按钮,如下图所示:
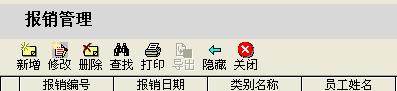
Public Sub btnPrint()
DoCmd.OpenReport "rptBxmx", acViewPreview
End Sub
输入完成之后,保存修改,之后添加报销管理按钮的打印属性并分配“打印”权限,现在进入报销管理的界面就会发现多了一个“打印”的按钮,如下图所示:
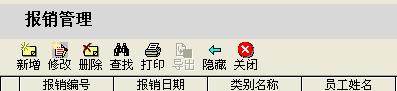
再随意增加几条测试数据,如下图所示:
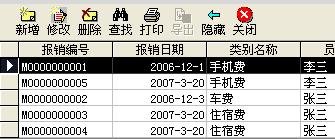
之后单击“打印”按钮,则如下图所示:
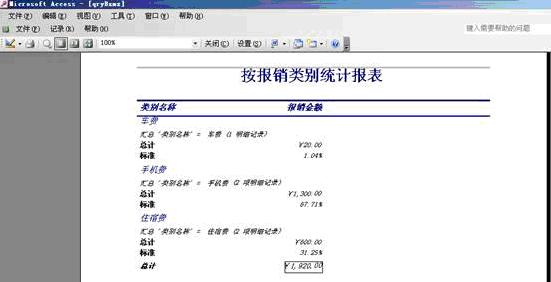
这就是静态报表的效果,无论在前台如何进行查询条件的设置,比如,仅仅查询车费,想让报表只显示有关车费的报表,或者只显示某一个人的报表,这种报表是做不到的,它只根据当前数据库中所有的数据进行统计产生一张符合当前数据库中的所有记录相适应的报表,这种报表,虽然会根据当前数据库总体的记录情况自动修正报表,但是不能根据用户临时的特定的查询生成报表,显得比较呆板,所以,我们称为静态。下面,我们将在当前的基础上进行动态报表的进一步制作。
相关索引:上一节 下一节
相关索引:上一节 下一节
Access软件网官方交流QQ群 (群号:54525238) Access源码网店
常见问答:
技术分类:
源码示例
- 【源码QQ群号19834647...(12.17)
- 用Access连续窗体制作的树...(11.03)
- 【Access高效办公】上一年...(10.30)
- Access制作的RGB转CM...(09.22)
- Access制作的RGB调色板...(09.15)
- Access制作的快速车牌输入...(09.13)
- 【Access高效办公】统计当...(06.30)
- 【Access高效办公】用复选...(06.24)
- 根据变化的日期来自动编号的示例...(06.20)
- 【Access高效办公】按日期...(06.12)

学习心得
最新文章
- 用Access连续窗体制作的树菜单...(11.03)
- 【Access高效办公】上一年度累...(10.30)
- Access做的一个《中华经典论语...(10.25)
- Access快速开发平台--加载事...(10.20)
- 【Access有效性规则示例】两种...(10.10)
- EXCEL表格扫描枪数据录入智能处...(10.09)
- Access快速开发平台--多行文...(09.28)
- 关于从Excel导入长文本数据到A...(09.24)
- Access制作的RGB转CMYK...(09.22)
- 关于重装系统后Access开发的软...(09.17)




.gif)

