创建access 2007新数据库
时 间:2008-08-25 08:23:52
作 者:Microsoft ID:11 城市:上海 QQ:3002789054
摘 要:创建新数据库
正 文:
Microsoft Office Access 2007 提供了大量可使创建新数据库的过程更加方便的改进功能。即使您以前曾经创建过数据库,您也会欣赏这些功能加速创建过程的能力。
本文介绍了启动 Office Access 2007 和创建数据库的基本过程,可以使用模板创建数据库,也可以通过创建自己的表、窗体、报表和其他数据库对象来创建数据库。此外,本文还详细介绍了几种可用来将信息输入新数据库的技术。
了解“开始使用 Microsoft Office Access”页
在首次启动 Access 时,或者在关闭数据库而不关闭 Access 时,“开始使用 Microsoft Office Access”页将显示。
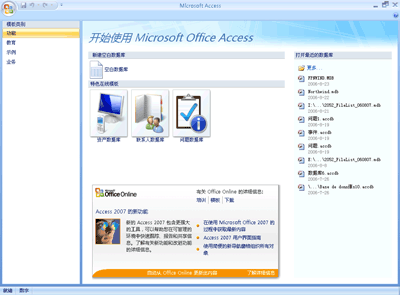
可以从此页开始创建新数据库、打开现有数据库,或查看来自 Microsoft Office Online 的特色内容。
使用模板创建数据库
Access 提供了各种各样的模板,使用这些模板可以加快数据库创建过程。模板是预设的数据库,其中包含执行特定任务时所需的所有表、查询、窗体和报表。例如,有些模板可用于跟踪问题、管理联系人或记录费用;有些模板则包含一些可以帮助演示其用法的示例记录。可以按原样使用模板数据库,也可以对这些数据库进行自定义以更好地满足您的需要。
如果其中的某个模板符合您的需要,则使用该模板通常可以最快地开始使用数据库。但是,如果要将其他程序中的数据导入 Access,则您可能会决定最好不使用模板创建数据库。模板含有已定义好的数据结构,要使现有数据适合于模板的结构可能需要大量的工作。
- 如果数据库已经打开,请单击“Microsoft Office 按钮”
 ,然后单击“关闭数据库”
,然后单击“关闭数据库” 以显示“开始使用 Microsoft Office Access”页。
以显示“开始使用 Microsoft Office Access”页。 - 在“开始使用 Microsoft Office Access”页的中间显示了多个特色模板,当单击“模板类别”窗格中的链接时,还会出现更多模板。可以从 Office Online 网站下载更多模板。有关详细信息,请参阅本文下一部分。
- 单击要使用的模板。
- Access 将在“文件名”框中为您的数据库提供一个建议的文件名。您可以根据需要更改该文件名。如果希望保存数据库的文件夹不同于文件名框下显示的文件夹,请单击
 ,通过浏览找到要保存数据库的文件夹,然后单击“确定”。也可以创建数据库并将其链接到 Microsoft Windows SharePoint Services 3.0 网站。
,通过浏览找到要保存数据库的文件夹,然后单击“确定”。也可以创建数据库并将其链接到 Microsoft Windows SharePoint Services 3.0 网站。 - 单击“创建”(或者,在使用 Office Online 模板的情况下单击“下载”)。
Access 将创建或下载数据库,然后将其打开。此时将显示一个窗体,您可以开始在其中输入数据。如果您的模板包含示例数据,可以单击记录选择器(紧靠记录左侧的阴影框或阴影栏)删除每条记录,然后执行以下操作:
在“开始”选项卡上的“记录”组中,单击“删除”。

- 若要开始输入数据,请单击窗体上的第一个空单元格,然后开始键入。可使用导航窗格通过浏览查找您可能想要使用的其他窗体或报表。
从 Office Online 下载模板
如果在“开始使用 Microsoft Office Access”页中找不到适合您需要的模板,并且已连接到Internet,则可以浏览 Office Online 网站以扩大选择范围。
- 在“开始使用 Microsoft Office Access”页中的“有关 Office Online 的详细信息”下,单击“模板”。
浏览器窗口中将显示 Office Online 的“模板”主页。
- 请使用 Office Online 导航和搜索工具查找要使用的 Access 模板,然后按照说明进行下载。当您下载模板时,一个数据库文件将下载到您的计算机上,然后在 Access 的新实例中打开。多数情况下,该模板设计为打开一个数据输入窗体,以便您可以立即开始输入数据。
有关使用模板的详细信息,请参阅 Access 2007 模板指南一文。
不使用模板创建数据库
如果不想使用模板,则可以通过生成自己的表、窗体、报表和其他数据库对象来创建数据库。多数情况下,这通常涉及以下一项或两项操作:
- 将数据输入、粘贴或导入到在创建新数据库时创建的表中,然后对使用“创建”选项卡上的“表”命令创建的新表重复该过程。
- 从其他源中导入数据并在该过程中创建新表。
若要了解有关如何规划和设计数据库的详细信息,或有关创建关系、窗体、报表或查询的详细信息,请访问本文“请参阅”一节中的相关链接。
创建空数据库
- 在“开始使用 Microsoft Office Access”页中的“新建空白数据库”下,单击“空白数据库”。
- 在“空白数据库”窗格的“文件名”框中,键入文件名。如果没有提供文件扩展名,Access 会为您添加扩展名。若要更改文件的默认位置,请单击“浏览到某个位置来存放数据库”
(“文件名”框旁边),通过浏览找到新位置,然后单击“确定”。
- 单击“创建”。
Access 将创建含有名为 Table1 的空表的数据库,然后在数据表视图中打开 Table1。游标将置于“添加新字段”列中的第一个空单元格中。
- 开始进行键入以添加数据,或者粘贴来自其他源的数据,如将其他源中的数据复制到 Access 表中一节所述。
在数据表视图中输入信息与在 Microsoft Office Excel 2007 工作表中输入信息极为类似。在输入数据的同时创建表结构,只要向表中添加新列,就会定义一个新字段。Access 将根据输入的数据自动设置每个字段的数据类型。
如果此时不希望在 Table1 中输入信息,请单击“关闭”
要点 如果在未进行任何保存操作的情况下关闭 Table1,Access 就会删除整个表,即使已在该表中输入了数据也是如此。
添加表
可使用“创建”选项卡上“表”组中的命令将新表添加到现有数据库中。
在数据表视图中开始创建表 在数据表视图中,可以直接输入数据并使 Access 在后台生成表结构。字段名以编号形式指定(Field1、Field2 等),并且 Access 会根据输入的数据自动设置每个字段的数据类型。
- 在“创建”选项卡上的“表”组中,单击“表”。
Access 将创建表,并选择“添加新字段”列中的第一个空单元格。
注释 如果没有看见“添加新字段”列,则您可能处于设计视图中,而不是处于数据表视图中。若要切换到数据表视图,请在导航窗格中双击该表。Access 将提示保存新表,然后切换到数据表视图。
- 在“数据表”选项卡上的“字段和列”组中,单击“新建字段”。
Access 将显示“字段模板”窗格,其中包含常用字段类型列表。如果双击其中一个字段或者将其拖入数据表中,Access 就会按其名称添加字段,并将其属性设置为适合该字段类型的相应值。以后如果需要,可以更改这些属性。如果拖动该字段,则必须将其拖入包含数据的数据表区域中。将出现一个垂直插入栏,其中显示将放置该字段的位置。
- 若要添加数据,在第一个空单元格中开始进行键入,或粘贴来自另一个源的数据,如将其他源中的数据复制到 Access 表中一节所述。
- 若要重命名列(字段),请双击对应的列标题,然后键入新名称。
一种好的做法是为每个字段指定有意义的名称,以便当您在“字段列表”窗格中看见该字段时能够知道它包含的内容。
- 要移动列,请单击对应的列标题选择该列,然后将该列拖至所需的位置。
也可以选择多个相邻的列,然后将这些列一起拖到新位置。为此,请单击第一列的列标题,然后在按住 Shift 的同时单击最后一列的列标题。
在设计视图中开始创建表 在设计视图中,首先创建新表的结构。然后切换至数据表视图以输入数据,或者使用某种其他方法(如粘贴或导入)输入数据。
- 在“创建”选项卡上的“表”组中,单击“表设计”。
- 对于表中的每个字段,请在“字段名称”列中键入名称,然后从“数据类型”列表中选择数据类型。
注释 如果未看到“字段名称”和“数据类型”列,则您可能处于数据表视图中,而不是设计视图。若要切换到设计视图,在导航窗格中右键单击该表,然后单击“设计视图”
。Access 将提示您输入新表的名称,然后切换到设计视图。
- 如果需要,可在“说明”列中为每个字段键入说明。之后,当光标在数据表视图中位于该字段时,对应的说明将显示在状态栏中。对于窗体或报表中通过从“字段列表”窗格拖动该字段而创建的任何控件,以及在使用窗体向导或报表向导时为该字段创建的任何控件,这些说明还将用作其状态栏文本。
- 添加完所有字段之后,保存该表:
- 单击“Microsoft Office 按钮”
,然后单击“保存”。
- 单击“Microsoft Office 按钮”
- 通过切换至数据表视图并单击第一个空单元格,可随时开始在表中键入数据。您还可以从其他源粘贴数据,如将其他源中的数据复制到 Access 表中一节所述。
使用模板创建表 Access 提供了常用类型表的模板。只需一次鼠标单击,就可以创建含有已配置好且即可使用的字段的完整表结构。如果需要,可随后添加或移除某些字段,以使该表适合您的需要。
- 在“创建”选项卡上的“表”组中,单击“表模板”,然后从列表中选择一个可用的模板。
- 若要添加数据,在第一个空单元格中开始进行键入,或粘贴来自另一个源的数据,如将其他源中的数据复制到 Access 表中一节所述。
- 删除列
右键单击列标题,然后单击“删除列”
。
- 添加新列
在“数据表”选项卡上的“字段和列”组中,单击“新建字段”。
Access 将显示“字段模板”窗格,其中包含常用字段类型列表。如果双击其中一个字段或者将其拖入数据表中,Access 就会按其名称添加字段,并将其属性设置为适合该字段类型的相应值。以后如果需要,可以更改这些属性。如果拖动该字段,则必须将其拖入包含数据的数据表区域中。将出现一个垂直插入栏,其中显示将放置该字段的位置。
- 删除列
- 保存表:
- 单击“Microsoft Office 按钮”
,然后单击“保存”。
- 单击“Microsoft Office 按钮”
在设计视图中设置字段属性 无论您如何创建表,最好检查并设置字段属性。此操作只能在设计视图中完成。若要切换至设计视图,在导航窗格中右键单击表,然后单击“设计视图”。若要查看字段的属性,则在设计网格中单击该字段。属性将显示在设计网格下的“字段属性”下面。
若要查看每个字段属性的说明,请单击该属性,并阅读“字段属性”下面属性列表旁边的框中的说明。按 F1 可获得更多详细信息。
下表介绍了通常要调整的一些字段属性。
| 属性 | 说明 |
|---|---|
| 字段大小 | 对于文本字段,此属性用于设置可在字段中存储的最大字符数。最大值为 255。对于数值字段,此属性用于设置将存储的数值类型(“长整型”、“双精度”等)。要实现最有效的数据存储,建议为数据分配您认为所需的最小空间量。以后如果需要更改,可以上调该值。 |
| 格式 | 此属性用于设置数据的显示方式。它不会影响在字段中存储的实际数据。可以选择预定义的格式,也可以输入自定义格式。 |
| 输入掩码 |
使用此属性可以为将在此字段中输入的所有数据指定模式。这有助于确保正确输入所有数据,并且数据中包含所需数量的字符。有关生成输入掩码的帮助,请单击属性框右侧的 |
| 默认值 | 使用此属性可以指定每次添加新记录时将在此字段中出现的默认值。例如,如果您始终要在“日期/时间”字段中记录添加记录的日期,则可以将“Date()”(不含引号)作为默认值输入。 |
| 必填 | 此属性用于设置此字段中是否需要值。如果将此属性设置为“是”,则 Access 只允许在为此字段输入值的情况下才能添加新记录。 |
将其他源中的数据复制到 Access 表中
如果数据当前存储在其他程序(如 Office Excel 2007)中,则可以将其复制并粘贴到 Access 表中。一般情况下,如果就像在 Excel 工作表中一样已按列分隔了数据,则可以非常顺利地执行此操作。如果数据位于字处理程序中,最好使用制表符分隔数据列,或者在复制数据之前先在字处理程序中将数据转换为表。如果数据需要进行任何编辑或处理(如将全名分隔为名字和姓氏),则在复制数据之前可能需要先执行此操作,在不熟悉 Access 的情况下尤其如此。
将数据粘贴到空表中时,Access 会根据每个字段中发现的数据种类来设置该字段的数据类型。例如,如果所粘贴的字段只包含日期值,则 Access 会将“日期/时间”数据类型应用于该字段。如果所粘贴的字段只包含文字“是”和“否”,则 Access 会将“是/否”数据类型应用于该字段。
Access 根据第一行粘贴数据中的内容来命名字段。如果第一行粘贴数据与后面的行类型相似,则 Access 判断第一行属于数据,并赋予该字段空泛的名称(如 F1、F2 等等)。如果第一行粘贴数据与后面的行不相似,则 Access 判断第一行包含字段名,Access 将据此命名字段,并且不将第一行算作数据。
如果 Access 赋予通用字段名称,则您应当尽快重命名字段,以免冲突。请使用以下步骤:
- 保存该表。
- 单击“Microsoft Office 按钮”
,然后单击“保存”。
- 单击“Microsoft Office 按钮”
- 在数据表视图中,双击每个列标题,然后为每一列键入一个有效的字段名。可能看上去就好像您正在键入数据,但其实列标题行包含的是字段名,而不是数据。
- 再次保存该表。
注释 也可以通过切换至设计视图并在该视图中编辑字段名来重命名字段。要切换至设计视图,请在“导航”窗格中右键单击该表,然后单击“设计视图”。要切换回数据表视图,请在“导航”窗格中双击该表。
导入、追加或链接到其他源中的数据
您可能有数据存储在其他程序中,而且希望将这些数据导入新表,或者将这些数据追加到 Access 内的现有表中。您也可能会与将数据存放在其他程序中的用户协同工作,而且希望通过链接数据在 Access 中使用这些用户的数据。无论哪种情况,都可以在 Access 中轻松地使用其他源中的数据。可以从 Excel 工作表、其他 Access 数据库中的表、Microsoft Windows SharePoint Services 3.0 列表或其他各种源导入数据。所用过程会因数据源的不同而略有差别,不过以下过程可使您对此有基本的了解。
- 在 Access 的“外部数据”选项卡的“导入”组中,单击与正在导入的文件类型对应的命令。
例如,如果您要从 Excel 工作表导入数据,则请单击“Excel”。如果未看到需要的程序类型,则单击更多。
注释 如果在“导入”组中找不到正确的格式类型,则可能需要启动最初创建这些数据所用的程序,然后使用该程序以通用文件格式(如带分隔符的文本文件 (带分隔符的文本文件:一种文件,所含数据中的各个字段值由字符分隔开,如逗号或制表符。))保存数据,然后才能将这些数据导入 Access 中。
- 在“获取外部数据”对话框中,单击“浏览”找到源数据文件,或者在“文件名”框中键入源数据文件的完整路径。
- 在“指定数据在当前数据库中的存储方式和存储位置”下单击所需的选项(所有程序都允许导入,并且有些程序允许追加或链接)。可以创建一个新表使用导入的数据,对于某些程序,也可以将数据追加到现有表,或者创建一个链接表,以维护一个指向源程序中数据的链接。
- 如果启动向导,请按照向导的后面几页中的说明操作。在向导的最后一页上,单击“完成”。
如果从 Access 数据库导入对象或链接表,将会出现“导入对象”或“链接表”对话框。选择所需的项目,然后单击“确定”。
具体过程取决于是选择导入、追加还是链接数据。
- Access 将提示您是否要保存刚完成的导入操作的详细信息。如果觉得将来会再次执行这一相同的导入操作,请单击“保存导入步骤”,然后输入详细信息。可在以后通过单击“外部数据”选项卡上“导入”组中的“已保存的导入”
来轻松重复该操作。如果不想保存该操作的详细信息,请单击“关闭”。
如果选择导入表,Access 会将数据导入新表中,然后在“导航”窗格中的“表”组下显示该表。如果选择将数据追加到现有表,则数据将添加到该表中。如果选择链接到数据,Access 会在“导航”窗格中的“表”组下创建一个链接表。
有关如何将各种类型的数据导入 Access 中的更具体的信息,请访问“请参阅”一节中相应的链接。
打开现有的 Access 数据库
- 单击“Microsoft Office 按钮”
,然后单击“打开”。
- 在“打开”对话框中,通过浏览找到要打开的数据库。
- 请执行下列操作之一:
- 若要以在“Access 属性”对话框中指定的默认模式,或者由管理策略所设置的模式打开数据库,则双击该数据库。
- 若要打开数据库以在多用户环境中进行共享访问,以便您和其他用户都可以读写数据库,则单击“打开”。
- 若要打开数据库以进行只读访问,以便可查看数据库但不可编辑数据库,则单击“打开”按钮旁边的箭头,然后单击“以只读方式打开”。
- 若要以独占访问方式打开数据库,则单击“打开”按钮旁边的箭头,然后单击“以独占方式打开”。当以独占访问方式打开数据库时,试图打开该数据库的任何其他人将收到“文件已在使用中”消息。
- 若要打开数据库以进行只读访问,则单击“打开”按钮旁边的箭头,然后单击“以独占只读方式打开”。其他用户仍能打开该数据库,但是他们被限制为只读模式。
如果找不到要打开的数据库
- 在“打开”对话框中单击“我的电脑”,或在“查找范围”下拉列表中单击“我的电脑”。
- 在驱动器列表中,右键单击您认为可能包含该数据库的驱动器,然后单击“搜索”。
- 在“搜索结果”对话框中键入搜索条件,然后单击“搜索”对数据库进行搜索。
- 如果找到了该数据库,双击以将其打开。
- 必须单击“打开”对话框中的“取消”,才能打开该数据库。然后,关闭“搜索结果”对话框。
注释 可以直接打开采用外部文件格式(如 dBASE、Paradox、Microsoft Exchange 或 Excel)的数据文件。还可以直接打开任何 ODBC 数据源 (ODBC 数据源:位于支持开放式数据库连接性 (ODBC) 协议的程序或数据库中,需要进行访问的数据和信息。),如 Microsoft SQL Server 或 Microsoft FoxPro。Access 将在数据文件所在的文件夹中自动创建新的 Access 数据库,并且添加指向外部数据库中每个表的链接。
提示
- 若要打开最近打开过的一个数据库,请在“开始使用 Microsoft Office Access”页上的“打开最近的数据库”列表中单击该数据库的文件名。Access 将使用上次打开时所用的相同选项设置打开该数据库。如果未显示最近使用的文件的列表,则单击“Microsoft Office 按钮”
,然后单击“Access 选项”。在“Access 选项”对话框中,单击“高级”。在“显示”下面,输入要在“最近使用的文档”列表中显示的文档数,最多为 9 个。
-
如果是通过单击“Microsoft Office 按钮”
,然后使用“打开”命令来打开数据库,则可以单击“打开”对话框中的“我最近的文档”来查看一系列先前已打开的数据库的快捷方式。
若要了解有关如何打开现有 Access 数据库的详细信息,请访问本文“请参阅”一节中相应的链接。
创建自定义空白模板
当您创建新的空白数据库时,Access 将打开一个可在其中输入数据的新表,但 Access 不会在该数据库中创建任何其他对象。如果您希望在自己创建的所有新数据库中包含其他对象(如窗体、报表、宏或其他表),则可以创建一个包含这些对象的自定义空白模板。然后,在下次创建新数据库时,新数据库就将包含模板中的这些对象。除了这些对象外,模板还可以包含已预先填充了数据的表,以及您要包含在所有新数据库中的任何特殊配置设置、数据库属性、引用或代码。
例如,假充您有一个宏集合,并希望在所有项目中使用该集合。如果您创建了一个包含这些宏的空白模板,Access 就会在您创建的所有新数据库中包含这些宏。
可以用 Office Access 2007 文件格式、Access 2002-2003 文件格式或 Access 2000 文件格式创建空白模板。对于 Office Access 2007 文件格式,该模板必须命名为 Blank.accdb;对于早期版本的文件格式,该模板必须命名为 Blank.mdb。
- 如果默认文件格式设置为 Access 2000 或 Access 2002 - 2003,Access 会使用 Blank.mdb 作为空白模板的文件名,同时用与 Blank.mdb 相同的文件格式创建新数据库。例如,即使默认文件格式为 Access 2000,但如果名为 Blank.mdb 的模板采用 Access 2002-2003 文件格式,则所创建的任何新数据库也都将采用 Access 2002-2003 格式。
- 如果默认文件格式设置为 Access 2007,Access 将使用 Blank.accdb 作为空白模板的文件名。
- 单击“Microsoft Office 按钮”
,然后单击“访问选项”。
- 在“Access 选项”对话框中,单击“常用”。
- 在“创建数据库”下,从“默认文件格式”下拉列表中选择所需的格式。
若要创建空白模板,请执行以下操作之一:
- 创建一个新数据库(可将其命名为 Blank 或提供一个临时名称),然后导入或创建要包含在该模板中的对象。
- 为已包含模板中所需对象的现有数据库创建一个副本,然后删除不需要的所有对象。
在将所需对象包含在该模板中后,必须将该模板保存到一个特定位置。
- 单击 Microsoft Office 按钮
,然后指向“另存为”。
- 在“将数据库另存为其他格式”下,单击要用于模板的文件格式。
- 在“另存为”对话框中,通过浏览找到以下两个模板文件夹之一:
- 系统模板文件夹 例如,C:\Program Files\Microsoft Office\Templates\2052\Access
- 用户模板文件夹 例如:
- 在 Microsoft Windows Vista 中 c:\Users\user name\Documents
- 在 Microsoft Windows Server 2003 或 Microsoft Windows XP 中 C:\Documents and Settings\user name\Application Data\Microsoft\Templates
注释 系统模板文件夹中的空白模板将覆盖所有用户模板文件夹中的空白模板。
- 在“文件名”框中键入 Blank.accdb(如果要创建早期版本的模板,则键入 Blank.mdb),然后单击“保存”。
现在新模板已就绪,在创建新的空白数据库时,默认情况下就会在任何新数据库中包含该模板中的对象。Access 会在数据表视图中打开一个新表,就如同在不使用模板的情况下创建新空白数据库。
若要停止使用空白模板,请删除或重命名为 Blank.accdb(对于早期版本的 Access,名为 Blank.mdb)的文件。
Access软件网官方交流QQ群 (群号:54525238) Access源码网店
常见问答:
技术分类:
源码示例
- 【源码QQ群号19834647...(12.17)
- Access制作的RGB调色板...(09.15)
- Access制作的快速车牌输入...(09.13)
- 【Access高效办公】统计当...(06.30)
- 【Access高效办公】用复选...(06.24)
- 根据变化的日期来自动编号的示例...(06.20)
- 【Access高效办公】按日期...(06.12)
- 合并列数据到一个文本框的示例;...(05.06)
- 通过命令按钮让Access列表...(04.24)
- 【Access高效办公】统计当...(03.11)

学习心得
最新文章
- Access制作的RGB调色板示例(09.15)
- Access制作的快速车牌输入改进...(09.13)
- Access颜色编号管理数据库--...(09.10)
- 分享一个Access报表最后一页始...(09.03)
- 64位操作系统引用DAO出现加载D...(08.26)
- Access设置试用期截止日期默认...(08.15)
- Access快速开发平台--Err...(08.12)
- Deepseek资料整理神器(08.11)
- 【Access财务分析示例】按月统...(08.08)
- Access查询里使用Date()...(08.05)








 。
。
 如何更改默认文件格式?
如何更改默认文件格式?

.gif)

