《Access快速开发基础教程》免费视频(43)
时 间:2023-01-14 09:47:33
作 者:张志 ID:8 城市:上海 QQ:2851379730
摘 要:《Access快速开发基础教程》书籍第43课 4.1.5完善时间计划数据列表窗体
正 文:
完善时间计划数据列表窗体
数据列表窗体需要按【序号】降序,【计划时间】列需要添加单位【小时】,操作步骤如下。
步骤01:关闭【时间计划】窗体,①在导航窗格中选中【frmTimePlan_List】窗体,进入【frmTimePlan_List】窗体的设计视图,②将【计划时间】标签改为【计划时间(小时)】,如图1所示。
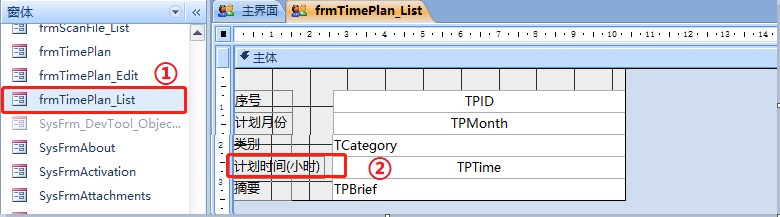
图1 完善【frmTimePlan_List】窗体(1)
步骤02:①双击左上角的小黑方块■,出现该窗体的属性,②在【数据】选项卡中,③找到【记录源】,在【记录源】处单击tblTimePlan,出现右边的【…】按钮,如图2所示。
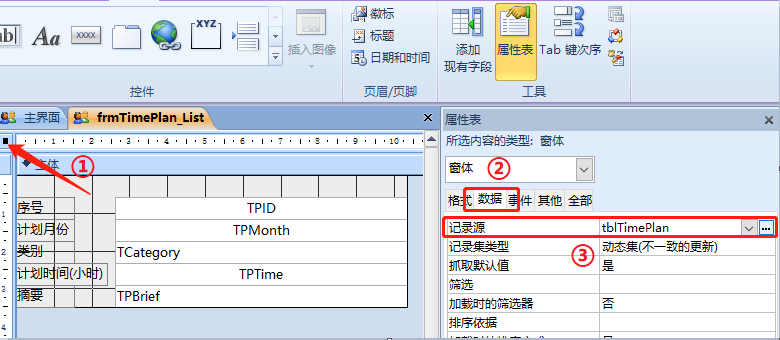
图2 完善【frmTimePlan_List】窗体(2)
步骤03:单击【…】按钮,出现对话框,如图3所示。
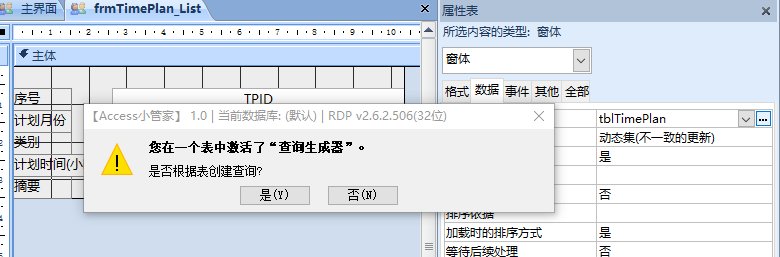
图3 完善【frmTimePlan_List】窗体(3)
步骤04:单击图4-31中的【是(Y)】按钮,出现【查询生成器】界面,如图4所示。
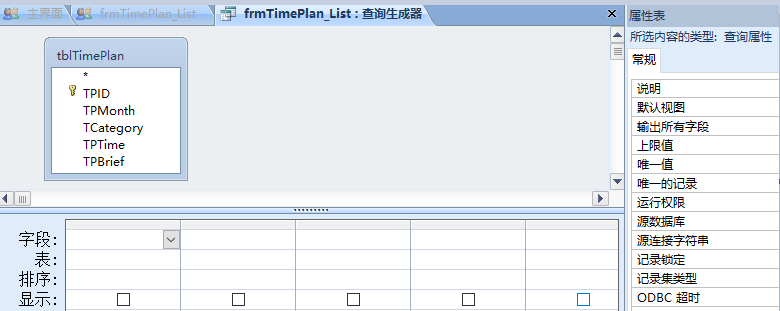
图4 完善【frmTimePlan_List】窗体(4)
步骤05:①双击【查询生成器】中的【*】号(或者用鼠标拖动*号至下方的列中),再双击【TPID】移至下方列中,②在【排序】中将【TPID】设置为:降序,③在【显示】中设置为不勾选,如图5所示。
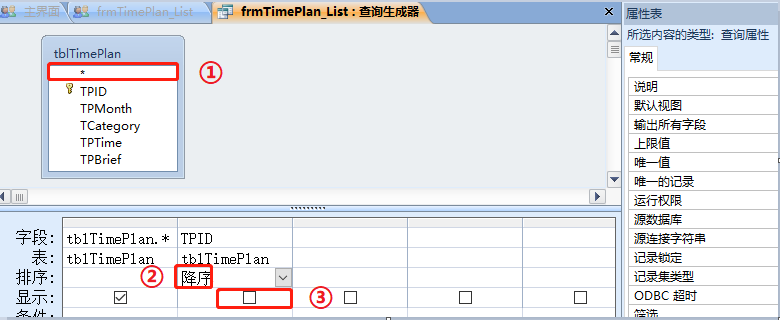
图5 完善【frmTimePlan_List】窗体(5)
步骤06:单击【查询生成器】右上角的【×】,关闭【查询生成器】,如图6所示。
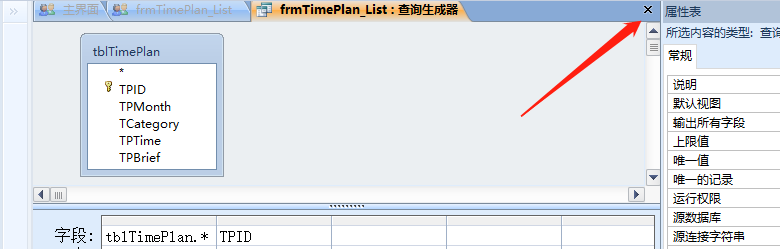
图6 完善【frmTimePlan_List】窗体(6)
步骤07:关闭【查询生成器】时,在弹出的提示框中单击【是(Y)】按钮,如图7所示。
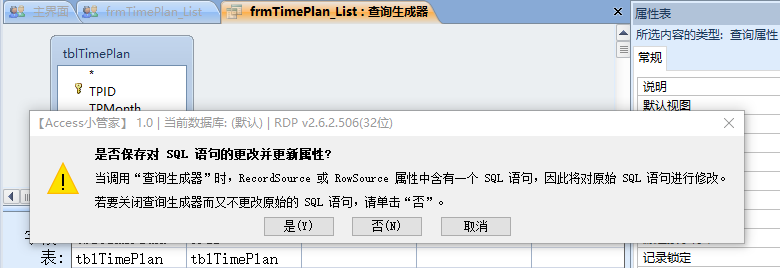
图7 完善【frmTimePlan_List】窗体(7)
步骤08:单击【是(Y)】按钮后,回到了窗体属性界面,单击Access左上角的【H】图标保存窗体,然后单击【×】关闭窗体,如图8所示。

图8 完善【frmTimePlan_List】窗体(8)
双击导航菜单中的【时间计划】,数据列表就实现了最新录入的数据显示在最上方,如图9所示。
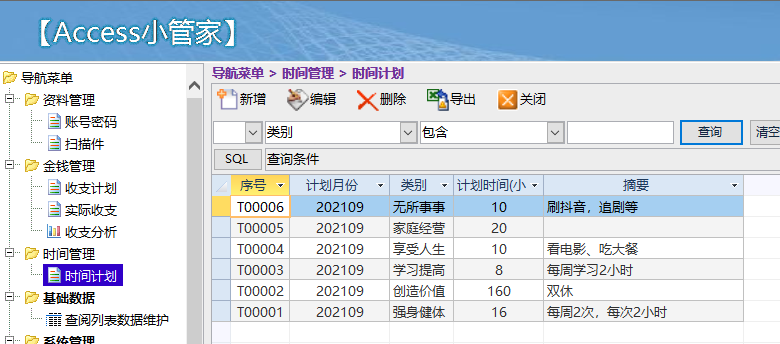
图9 时间计划列表数据降序显示
视频讲解
点击:https://m.qlchat.com/wechat/page/topic-intro?topicId=2000016980940693 (打开网页后用微信扫描登录)
Access软件网官方交流QQ群 (群号:54525238) Access源码网店
常见问答:
技术分类:
源码示例
- 【源码QQ群号19834647...(12.17)
- 【Access高效办公】上一年...(10.30)
- Access制作的RGB转CM...(09.22)
- Access制作的RGB调色板...(09.15)
- Access制作的快速车牌输入...(09.13)
- 【Access高效办公】统计当...(06.30)
- 【Access高效办公】用复选...(06.24)
- 根据变化的日期来自动编号的示例...(06.20)
- 【Access高效办公】按日期...(06.12)
- 合并列数据到一个文本框的示例;...(05.06)

学习心得
最新文章
- 【Access高效办公】上一年度累...(10.30)
- Access做的一个《中华经典论语...(10.25)
- Access快速开发平台--加载事...(10.20)
- 【Access有效性规则示例】两种...(10.10)
- EXCEL表格扫描枪数据录入智能处...(10.09)
- Access快速开发平台--多行文...(09.28)
- 关于从Excel导入长文本数据到A...(09.24)
- Access制作的RGB转CMYK...(09.22)
- 关于重装系统后Access开发的软...(09.17)
- Access制作的RGB调色板示例(09.15)




.gif)

