【转载】Windows Server2012怎么搭建FTP服务器
时 间:2020-12-29 08:54:21
作 者:金宇 ID:43 城市:江阴
摘 要:FTP文件服务器用来上传和下载文件是非常方便的。在我们日常办公中经常能用得到。而搭建FTP服务器难度也不大。今天我们就一起来看看在Windows Server2012系统下怎么搭建一个简单的FTP服务器。
正 文:
-
在桌面左下角点击“服务器管理器”。
-
2点击“添加角色和功能”。
-
3下一步。
-
4下一步。
-
5下一步。
-
6勾选“web服务器(IIS)”
-
7点击“添加功能”。
-
8下一步。
-
9勾上“FTP服务器”。
-
点击“安装”。
-
安装完成后点击“关闭”。
-
回到“服务器管理器”,点击“工具”-“IIS管理器”。
-
在“网站”上点击鼠标右键,选择“添加FTP站点”。
-
绑定本机IP地址。
-
填上身份验证和授权信息。
-
在服务器上建立一个新用户,用来访问FTP。
-
输入“ftp://IP地址”,回车。
-
填入用户名和密码。
-
登陆到了FTP服务器。
Access软件网官方交流QQ群 (群号:54525238) Access源码网店
常见问答:
技术分类:
源码示例
- 【源码QQ群号19834647...(12.17)
- 【Access高效办公】上一年...(10.30)
- Access制作的RGB转CM...(09.22)
- Access制作的RGB调色板...(09.15)
- Access制作的快速车牌输入...(09.13)
- 【Access高效办公】统计当...(06.30)
- 【Access高效办公】用复选...(06.24)
- 根据变化的日期来自动编号的示例...(06.20)
- 【Access高效办公】按日期...(06.12)
- 合并列数据到一个文本框的示例;...(05.06)

学习心得
最新文章
- 【Access高效办公】上一年度累...(10.30)
- Access做的一个《中华经典论语...(10.25)
- Access快速开发平台--加载事...(10.20)
- 【Access有效性规则示例】两种...(10.10)
- EXCEL表格扫描枪数据录入智能处...(10.09)
- Access快速开发平台--多行文...(09.28)
- 关于从Excel导入长文本数据到A...(09.24)
- Access制作的RGB转CMYK...(09.22)
- 关于重装系统后Access开发的软...(09.17)
- Access制作的RGB调色板示例(09.15)


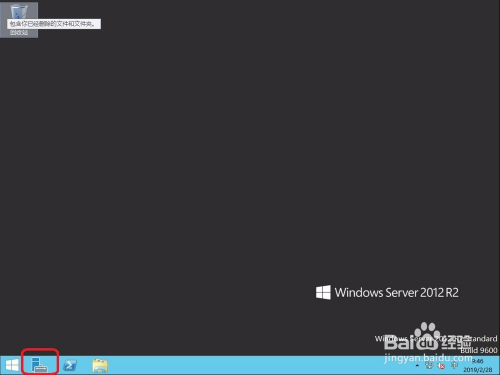
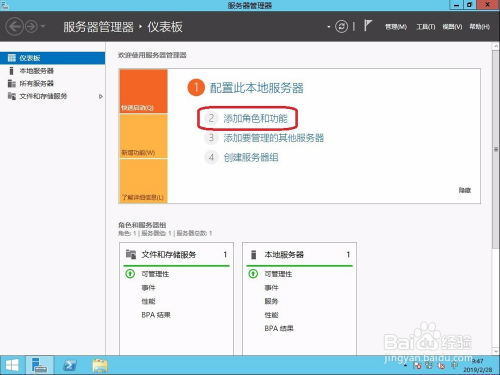
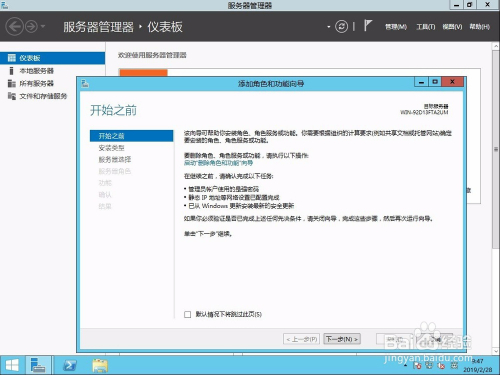
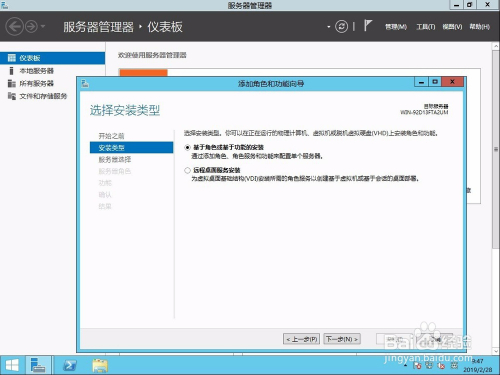
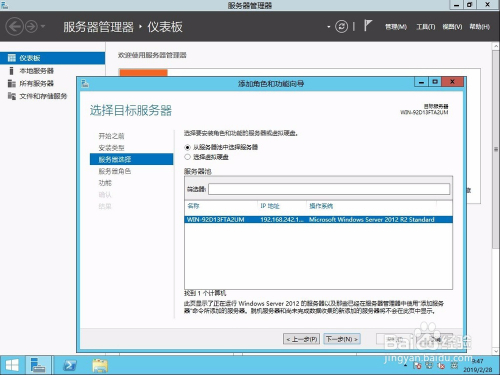
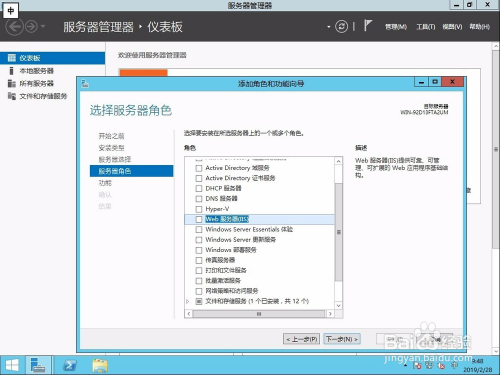
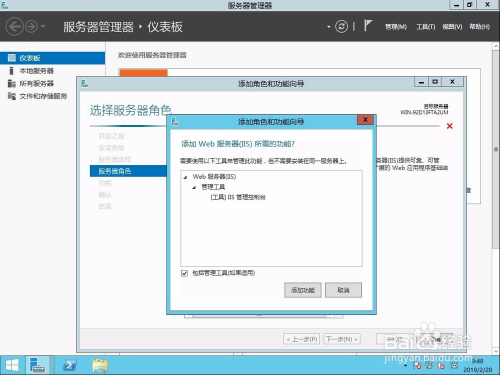
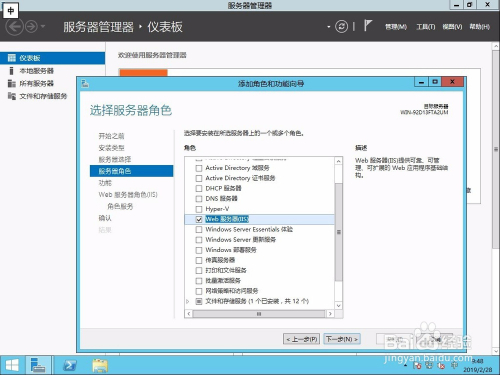
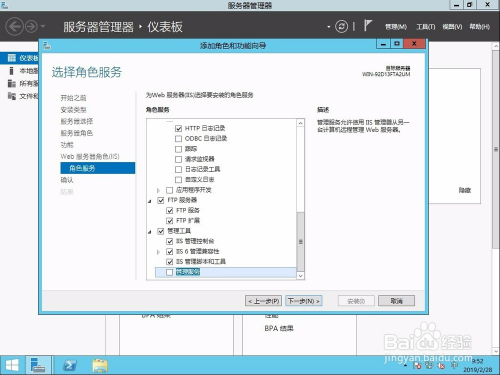
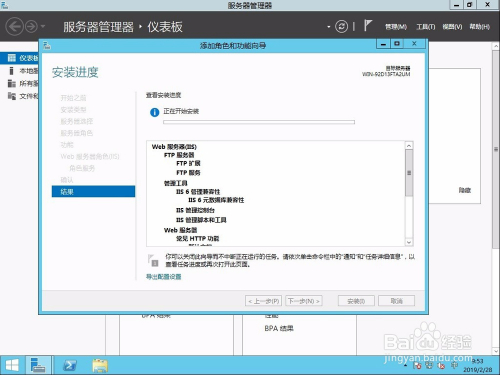
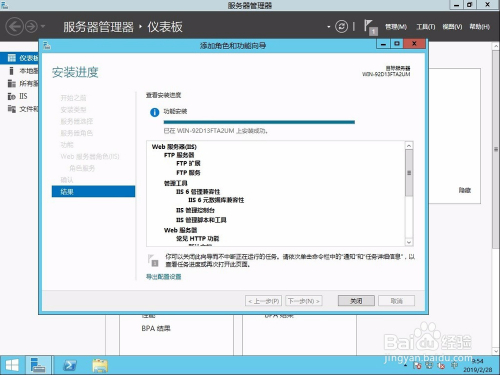
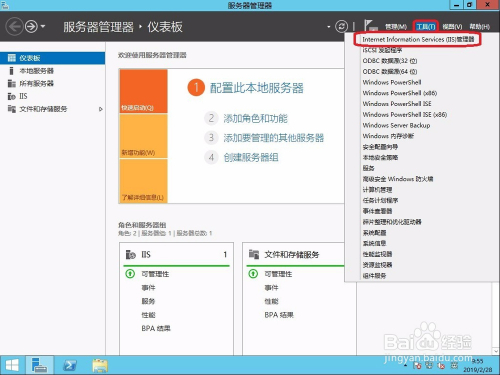
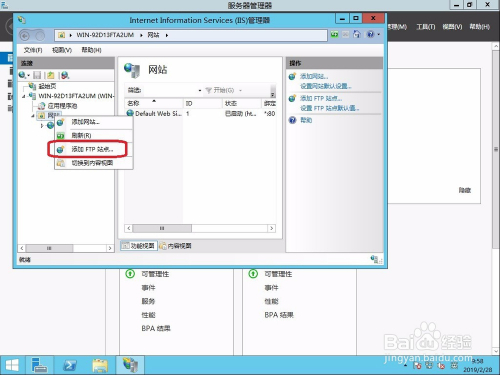
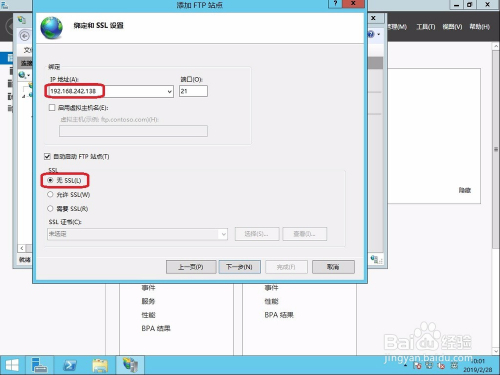
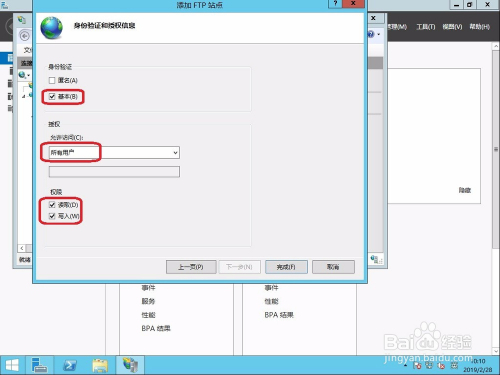
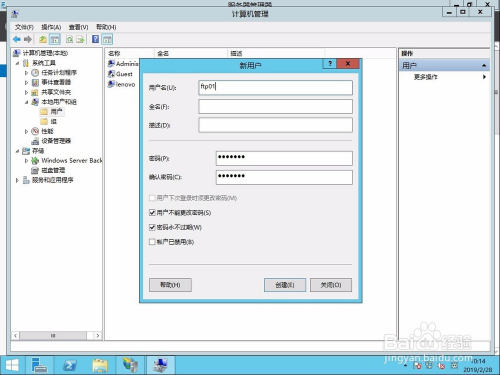
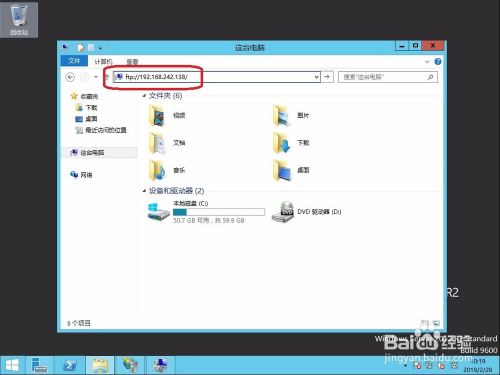
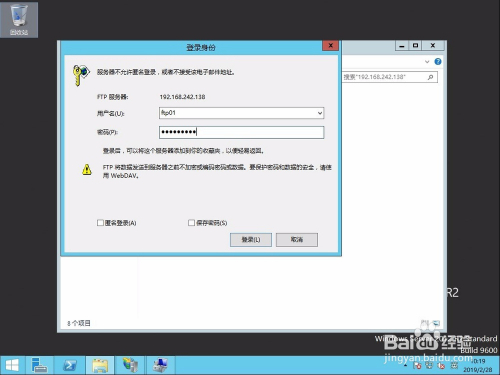
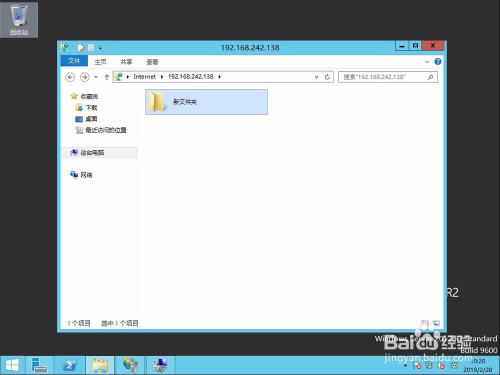


.gif)

