Access 制作曲线图表的笔记
时 间:2016-07-31 00:49:51
作 者:pc高手 ID:1340 城市:长春
摘 要:Access 制作曲线图表的笔记 2016-07-30
在网上搜了很多Access制图帖子和案例, 但都感觉不符合自己意愿。
下面, 按我的意图,逐步解释制作过程。以Access 2003 为例。
通过几天努力, 终于比较彻底搞明白了 Access 的制作曲线图表的核心全过程。 曲线有了, 其他的图(柱状图等等)都是一样方法, 去选项就行了。 这次的这个教程, 主要是侧重于制表的操作细节, 不涉及代码。当然, 还有好多的细节在实际应用中去完善!
正 文:
Access 制作曲线图表的笔记 2016-07-30
在网上搜了很多Access制图帖子和案例, 但都感觉不符合自己意愿。
附 件:
下面, 按我的意图,逐步解释制作过程。以Access 2003 为例。
一. 有一个基本数据表 tbl海流表。
1-1-1 。字段结构:X时间轴(文本) ,进阶距离,海流强度,累计进阶距离。X时间轴,可以写如北京时间, 其余的为数字(公里)。
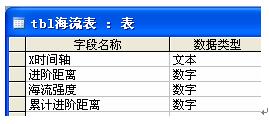
1-1-2 。做一个查询: 就是简单的查询, 没有计算,条件等等。
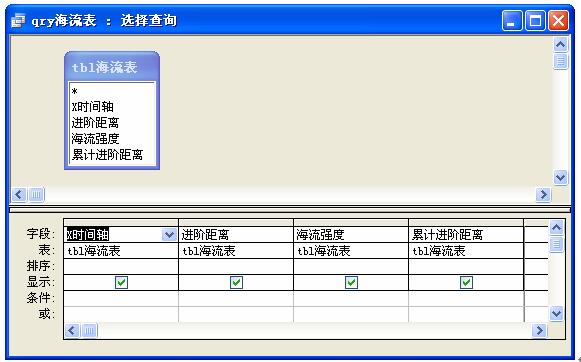
二. 新建报表:
2-1-1。新建报表: 选择“图表向导” ,和“数据表名”。
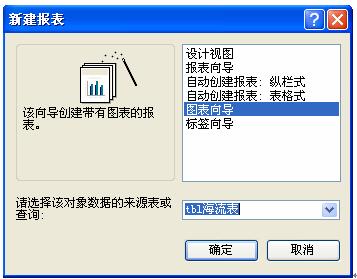
2-1-2。四个字段全部选中。
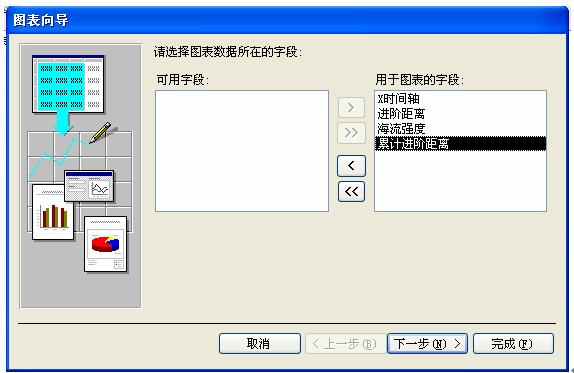
2-1-3。 选择“折线” !可以根据需求选择。
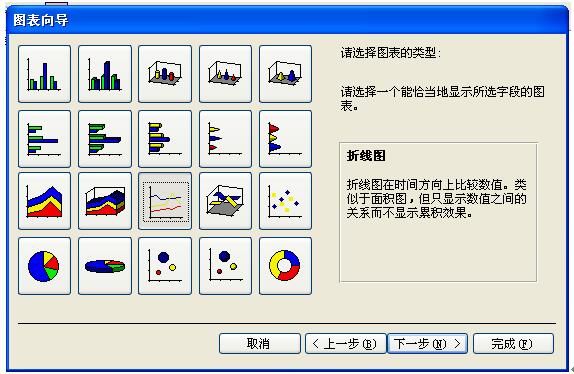
2-1-4。 那些选项, 可以忽略不管, 就用默认值, 继续。
因为数据源要有自己的查询语句(代码)。
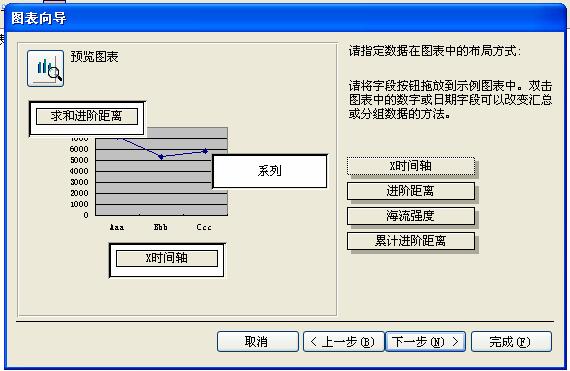
2-1-5。 指定图表标题名称:“海流曲线图表” ,完成。
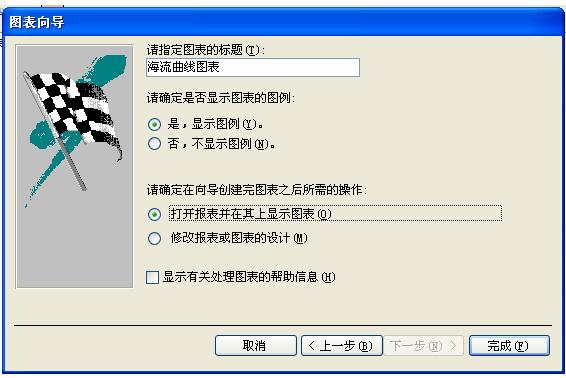
2-1-6。 出来的图表不符合要求, 先不管它, “保存” !
然后再去修改完善。
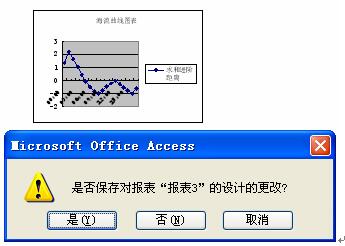
2-1-7。 报表名称改为标准格式: 如下。
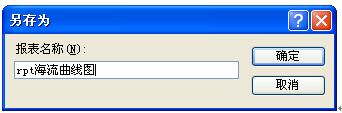
三. 正式设计报表, 进入制作图表的主要过程。
3-1-1。 先存盘,把握。 再进行下一步: 设计该报表。
刚才出现的第一个图表画面与现在出现的画面, 都属于莫名其妙图表, 如果没有教程指导, 你会很糊涂! 这就是Access 的不足之处:
报表里数据源初始时链接不好! 也许是人家的故意行为: 给你看到的是Access 默认的案例图表。 如果不预先知道, 就会糊涂很长时间!
为什么自己的数据不出来呢? 这个“东西北-季度”与自己没有任何关系!
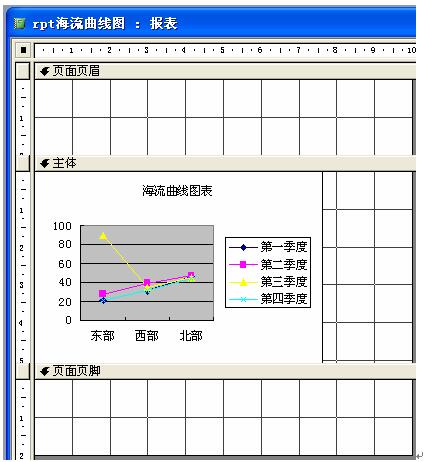
讲一讲默认案例的含义:
东西北部: X横轴“间隔点的标签”。在我的案例里就是“X时间轴”字段。最好是文本型字段, 可以方便写入需要的内容。
几个季度:都是数字型, Y轴的数值。 其他案例可以做成sum()值, 我这里为了阐述清楚, 直接用表里的数字(没有计算)。
3-1-2。 开始正式设计了! 因为比较复杂, 用鼠标点击不同地方, 激活的窗口不同, 所以, 就是跟着我的画面走, 有时也会不同。 就是要找到当前激活的窗口。
用鼠标拉拽,将画面尺寸改为自己需求的。
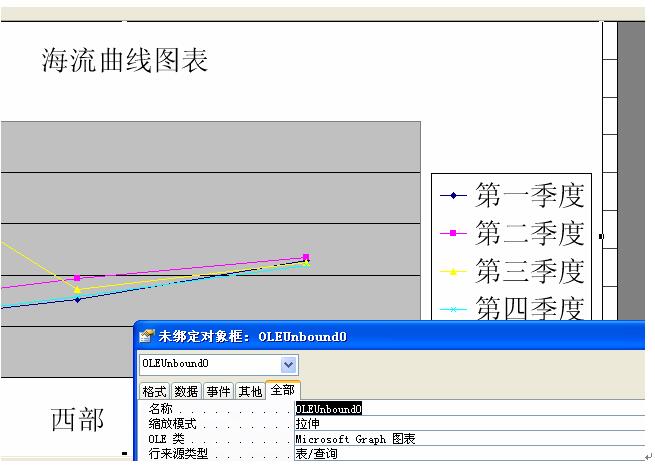
单击激活图表框(看:是单细黑线!)后在图表中点击右键 , 看属性。 这张图表就是在报表窗体里建立了一个“未绑定对象框” , 可以不用更改它。 如果以后有需要, 把它改为标准名称。 属于:Microsoft Graph 图表 , OLE 类。
3-1-3。 双击图表框, 激活它, 有较粗的边框出现。 再点右键, 出现对话框。
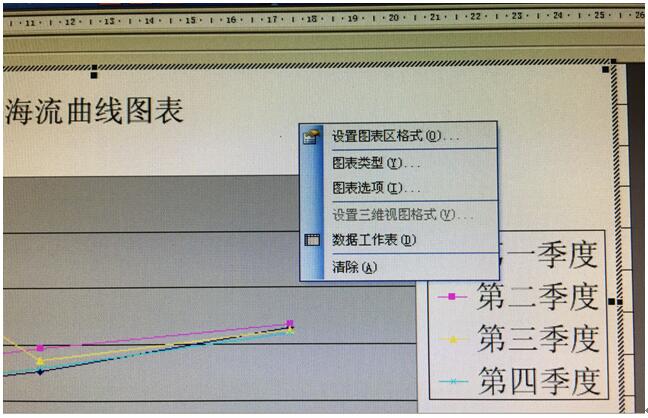
3-1-3-A设定图表区格式 ,一看就明白了。图表类型, 根据自己需求选择。这两个不多说了。
3-1-3-B看下图,谜底就要揭开了!
快速双击图表框(看:粗黑线,带花纹的边框线),这是就出现了数据表。 或者点击“数据工作表(D)” , 也可。 这个数据表就是Access暗藏的案例数据表。 解释一下: 我自己的数据表“tbl海流图” 就是按照这个样式做的。 “东西北部” 为X轴的间隔点标签。 在我的表里是: 北京时间。“第一二三四季度” 为系列的个数, 也就是曲线的条数。 里面的数字是:纵轴坐标里上的值。
结合案例的曲线图, 就明白了。 这个仅仅是暗藏默认的案例, 我们作参考。 一会儿, 就替换成我自己的了。 数据的替换方法有两种:
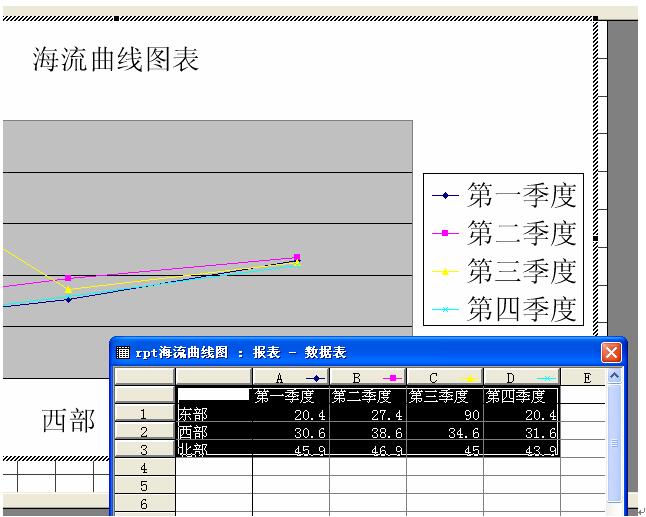
第一: 从tbl海流图 表拷贝粘贴这个暗藏的数据表里。拷贝粘贴过程很简单, 不详述了。
第二:刚才做过的方法。单击激活图表框(看:是单细黑线!)后在图表中点击右键 , 看属性。在行来源里改为开始做过的查询“qry海流表”。好了,进行下一步。建议采用第二种方法,简洁!

3-1-3C。 点击“打印预览” :
这是很重要的一步! 在设计状态, 点击窗体的报表主体(就是有网格线的地方), 只要出来“打印预览“ , 就可以了!
点击“打印预览” !!! 这一步就是讲数据表的内容导入设计状态的暗藏数据表里了。 结果: 数据的链接完整了!

3-1-4。 我们盼望的画面终于出现了! . 谜底揭开了!
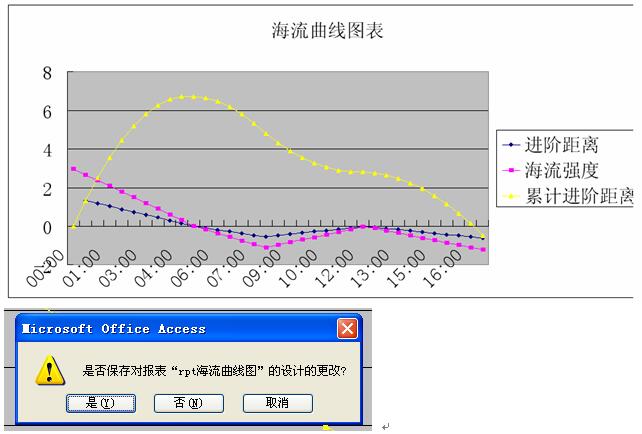
保存!
3-1-5。 回头, 再去设计报表。 这次进入设计画面后 , 就不同了。是这个样子了:
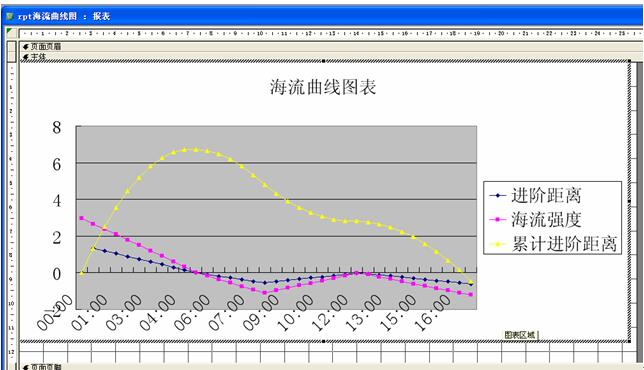
3-1-6。 双击图表框画面, 就看到数据表了。 里面的内容是我自己的了。 完全正确了: 曲线是自己的了! 数据表里的数据也是自己的了! 马上就去修改 “tbl海流表” 里的数据, 曲线就会跟着变! 数据表与图表之间的链接完成! 做到这里: 是很关键的一步!!! 这个问题困扰我很长时间了!最初时, 就是数据不能链接,曲线图表(后面还有许多的细节要去做的)做好后, 曲线正确, 各项细节也做好了, 存盘后,打印预览, 完全不是那码事, 文不对题!总是出现那个“东西部/季度” 的曲线图!
3-1-7。 进入细节的设计。实际上,开始时也是困扰了我很长时间。现在,我解释每个细节的含义。 同时也说明 Access 在细节的导向做的不够好。 这些东西有没有说明说, 就靠自己反复去试做。 如果, 它的导向说明做的好, 用户就会简单多了!
再次回到设计视图, 粗黑框, 右键, 出来快捷图。 前两个不说了,只说“图表选项”。
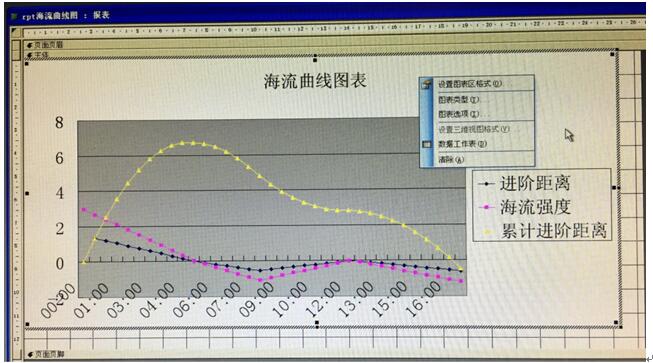
3-1-8。 图表选项。 选项卡, 各项:

图表标题,简单不说了。分类(X)轴, 横向坐标间隔点计量单位(时间---小时)或分类(东部, 西部), 根据具体含义去命名。数值(Y)轴, 需要写计量单位或说明。
修改后, 当时就可以在小图上看到结果:
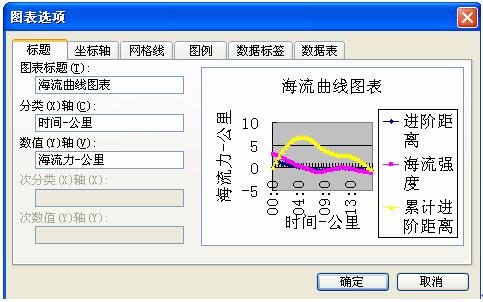
3-1-9。 坐标轴。
X-Y 前面是否挑勾, 决定是否显示分割点。小图上可以立即看到。
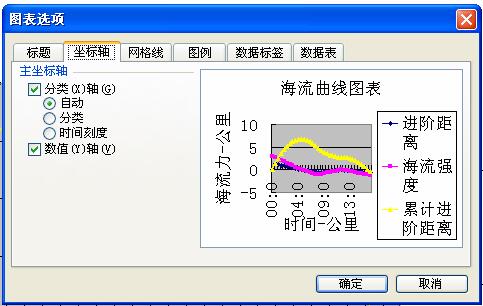
3-1-20。 网格线。挑勾后, 立即就可以看到效果。 自己根据需要来做。
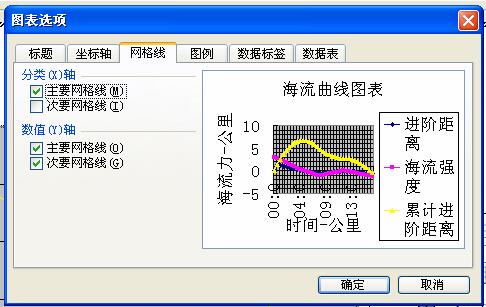
3-1-21。 图例 。
根据图表, 来决定“图例”放在哪里。 我放在上面了。
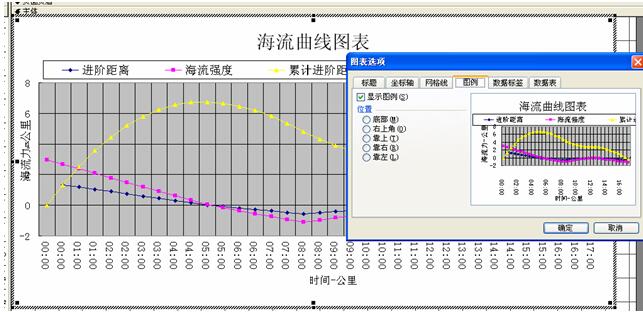
3-1-22。 数据标签和数据表,因为比较直观, 意义有不很重要,不说了。

3-1-23。 回头再说几个设置:
在图表中, 有几个文本框是可以编辑的, 点击右键即可, 可以改变字体, 颜色等。 把字体大小改为合适的, 调整到合适的位置。以上几个文本框直观,一看就明白了。
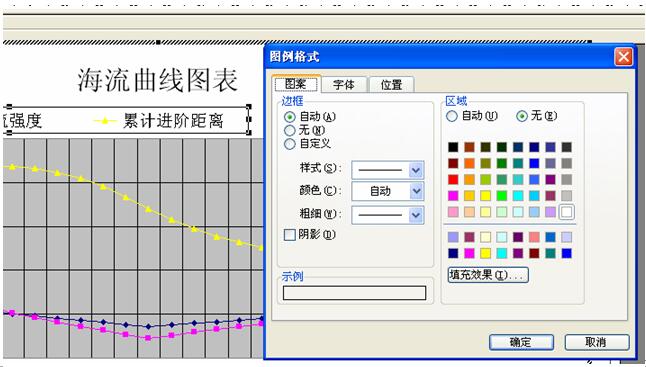
尺寸位置效果如下:
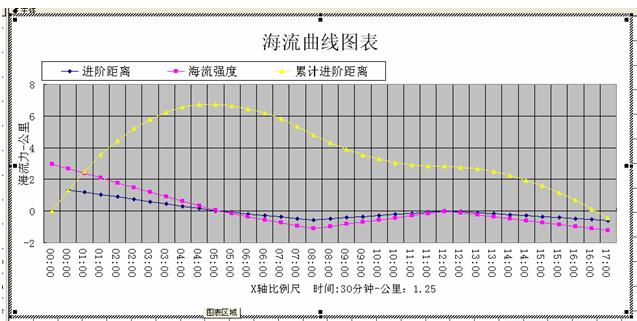
3-1-24。 下面说几个糊涂点(也就是说导向做的不好)。 在每个个性化的设置点, 右键出现“自己的设置”! 这是就容易犯糊涂!
例如: 在这个8 位置, 右键。点击“设置坐标轴格式” 。
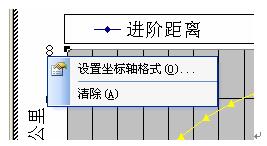
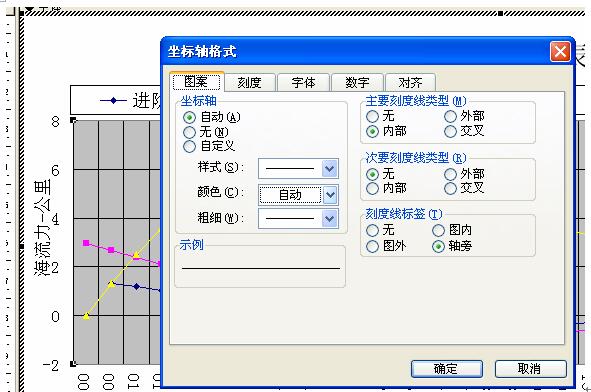
记住:(一定记住)这个坐标轴是指“Y”轴! 因为刚才点击的是Y轴的数字。
如果点击时间数字,右键,出现的“坐标轴格式”, 就是对X轴设置。很可惜: Access 没有写清楚, 两个题目都一样“坐标轴格式”! 设置里面的项目内容又完全一样, 如果没有教程, 自己会糊涂很长时间的!如果注明“X,Y”就好了! 听我讲过了, 就一目了然了!
继续, 说细节! 快结束了! 但 , 下面的设置很重要!
3-1-25。 为讲述看得清楚, 先把网格线去掉。 分别右键点击X和Y 的设置。 选项卡“图案”: 自定义-颜色黑-粗细粗。
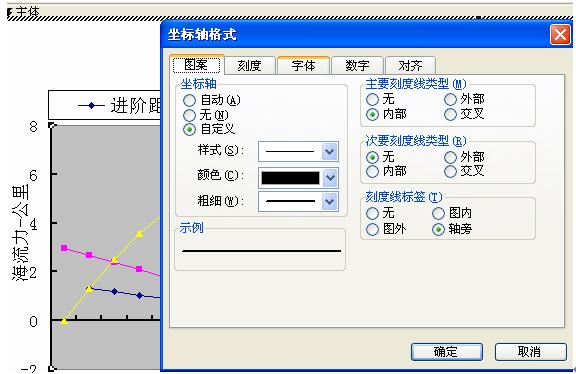
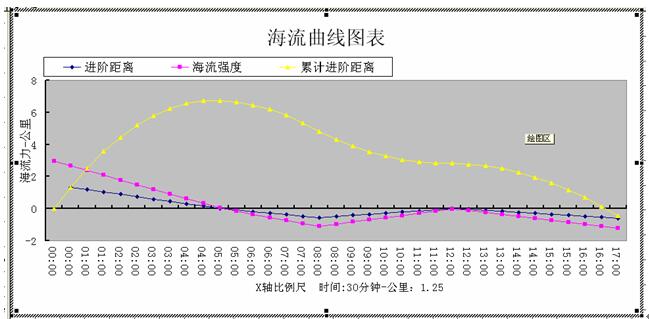
3-1-26。主次要刻度线类型: 交叉就是刻度两边都冒尖,内外就是一左一右。 刻度线标签 : 一左一右。 主要就是要记住,到底是X还是Y的操作!!!
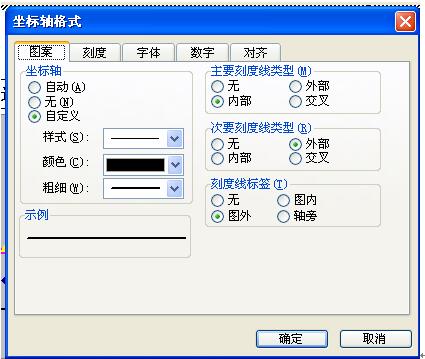
看看调整后的:
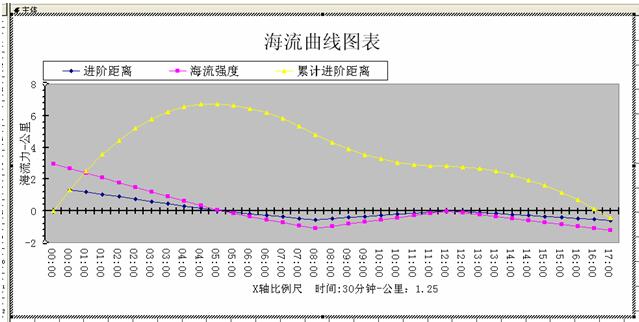
3-1-27。 Y轴刻度, 最大,最小等,比较好理解。 交叉于(0),就是说 X轴与外轴可以不交于 Y 轴的 0 值上, 自己设置数字。
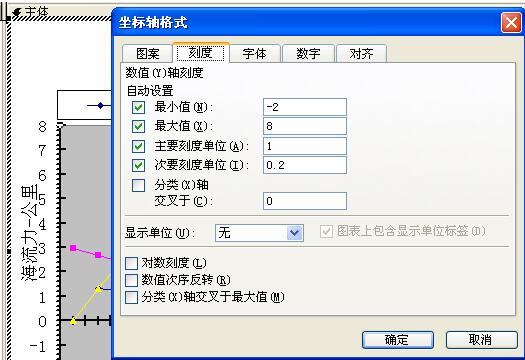
这里面, 比较主要的是 “数值次序反转”。 尤其是对我这次的海流坐标体系, 不同于常态。 Y轴上面是负数! 这个找解决了!!!
3-1-28。 分类X 轴刻度设置:
数值(Y)轴交叉于分类数: Y轴可以脱离 X=0 , 向右移动。
分类数(分类轴刻度线标签之间): 间隔点之间的标签(图上是北京时间)可以空格, 这样的话, 比例尺不会太挤了。
分类数(刻度线之间): 刻度线可以稀少化, 可以宽松。
数值(Y)轴置于分类之间: 默认是挑勾的,不好! 也就是说, Y值点不在主刻度上! 再有就是: X轴的起点不是 0 ,而是1 , 这在大多数情况下,违反规律的! 去掉“勾”, 就好了! 困扰了我很长时间的问题, 解决了!
分类次序反转: 与 X 同样, 可以正负颠倒。
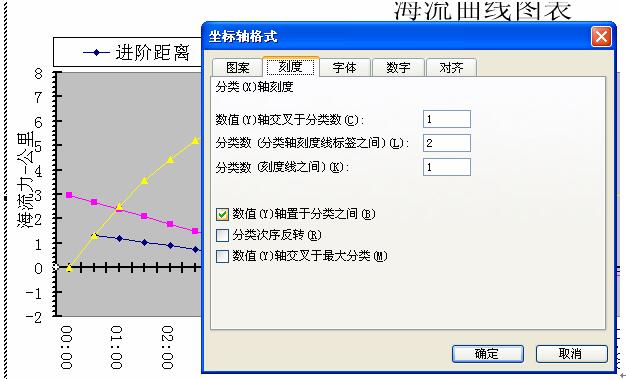
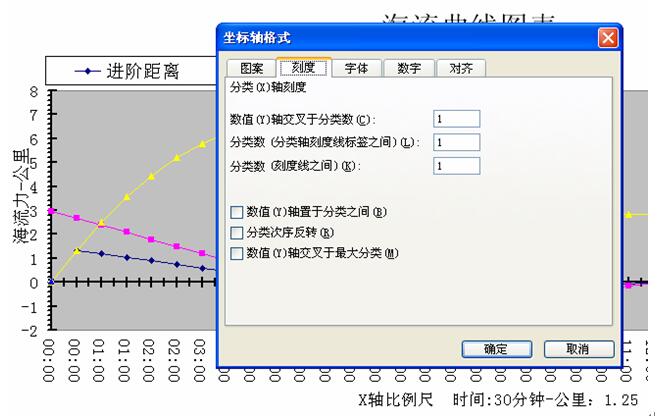
数值(Y)轴交叉于最大分类: Y轴的刻度尺可以移到最右边!
3-1-29。 坐标轴标签可以任意角度斜放。
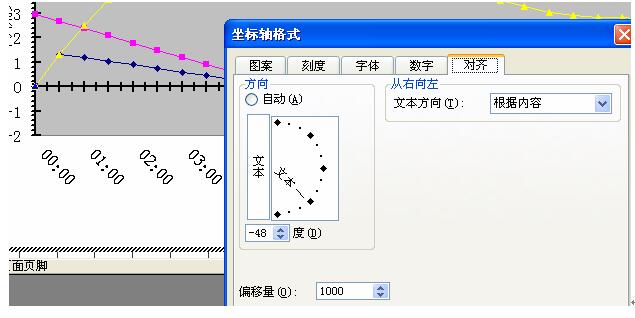
偏移量: 坐标轴标签的位置, 可以移动, 调整到最佳位置。 我这里设置为 1000 。
3-1-30。 看看初稿, 没有完工。 还有呢。
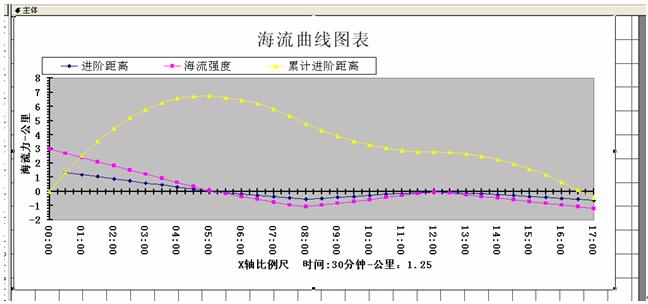
3-1-31。 曲线的设置: 在曲线上单机后, 再右键, 设置数据系列格式。 改变一下曲线的颜色-粗细,节点的形状, 等等。
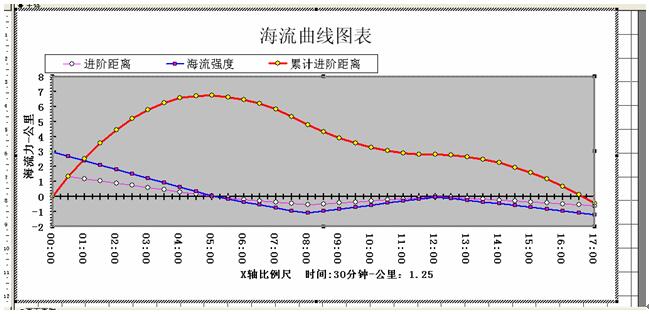
3-1-32。 Y轴正负颠倒,符合海流惯例。 加上网格, 调整XY尺寸, 网格稍扁即可。X=2.5 , Y=2.0 。 存盘 !
庆贺, 设置完工!
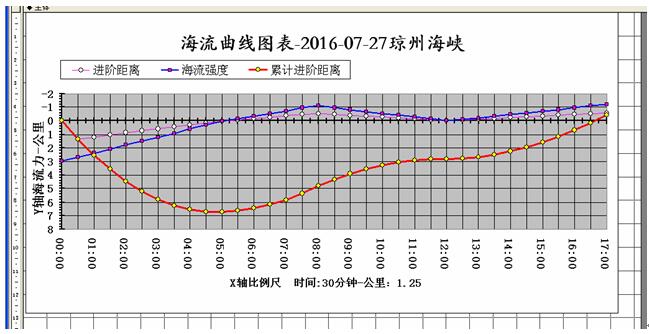
打印预览 : 成品完工!
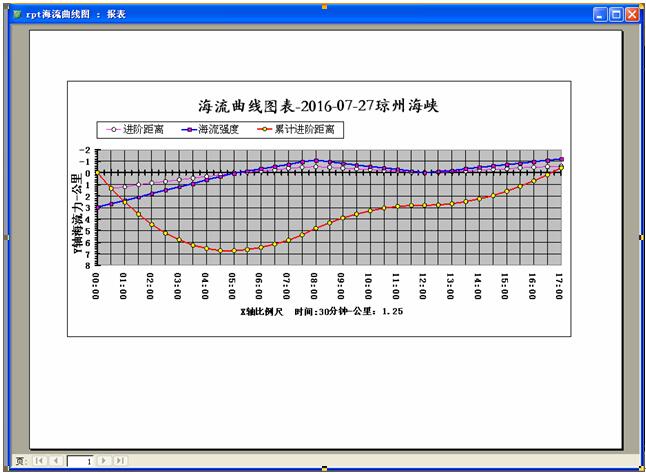
四. 尾声
海流数据是我的另外一个Access 系统通过复杂的矢量计算得出的数据, 形成的那个基础表 : tbl海流图 。通过几天努力, 终于比较彻底搞明白了 Access 的制作曲线图表的核心全过程。 曲线有了, 其他的图(柱状图等等)都是一样方法, 去选项就行了。 这次的这个教程, 主要是侧重于制表的操作细节, 不涉及代码。当然, 还有好多的细节在实际应用中去完善!
Access软件网QQ交流群 (群号:54525238) Access源码网店
常见问答:
技术分类:
源码示例
- 【源码QQ群号19834647...(12.17)
- Access制作的RGB转CM...(09.22)
- Access制作的RGB调色板...(09.15)
- Access制作的快速车牌输入...(09.13)
- 【Access高效办公】统计当...(06.30)
- 【Access高效办公】用复选...(06.24)
- 根据变化的日期来自动编号的示例...(06.20)
- 【Access高效办公】按日期...(06.12)
- 合并列数据到一个文本框的示例;...(05.06)
- 通过命令按钮让Access列表...(04.24)

学习心得
最新文章
- Access做的一个《中华经典论语...(10.25)
- Access快速开发平台--加载事...(10.20)
- 【Access有效性规则示例】两种...(10.10)
- EXCEL表格扫描枪数据录入智能处...(10.09)
- Access快速开发平台--多行文...(09.28)
- 关于从Excel导入长文本数据到A...(09.24)
- Access制作的RGB转CMYK...(09.22)
- 关于重装系统后Access开发的软...(09.17)
- Access制作的RGB调色板示例(09.15)
- Access制作的快速车牌输入改进...(09.13)





.gif)

