Access2016数据库快速开发教程(十四)
时 间:2016-06-27 08:53:40
作 者:竹笛 ID:8 城市:上海 QQ:2851379730
摘 要:第七章(2)
正 文:
7.3 动态报表的制作
我们接着上一小节继续进行。关闭SysFrmMain窗体(即有导航菜单的主界面),进入数据库窗体清单界面,选中frmBxmx,如下图7-21所示:
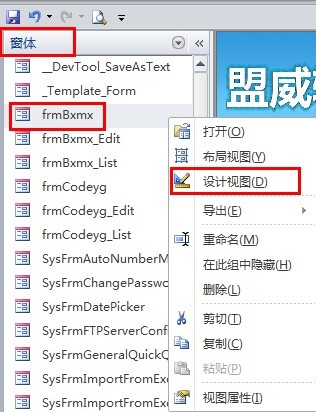
图7-21 创建动态报表(1)
单击图7-21中的【设计视图(D)】按钮切换到frmBxmx窗体的设计视图,则如下图7-22所示 :
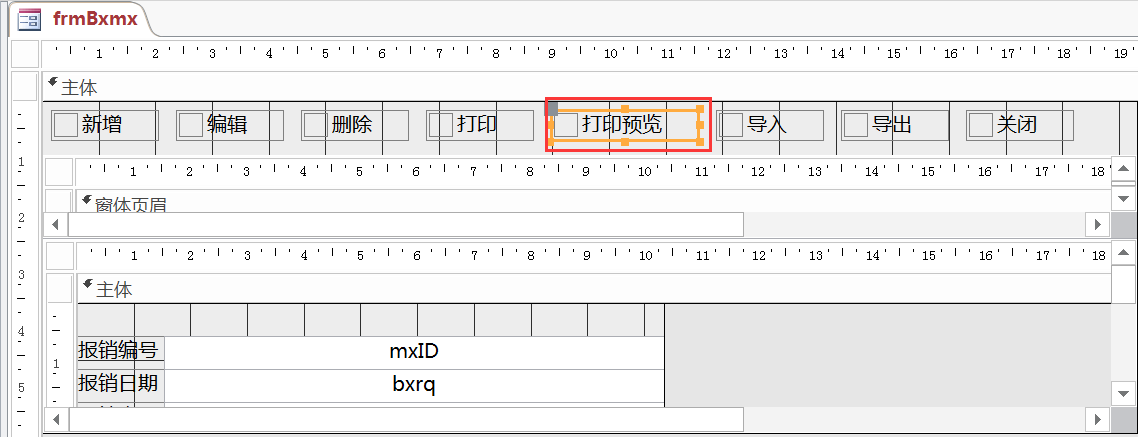
图7-22 创建动态报表(2)
选中图7-22中的“打印预览”上方的按钮,在菜单栏上选择 视图(V) à 属性(P),显示该按钮的属性(或者双击该按钮,也可以显示该按钮的属性),选中“事件”选项卡,如下图7-23所示 :
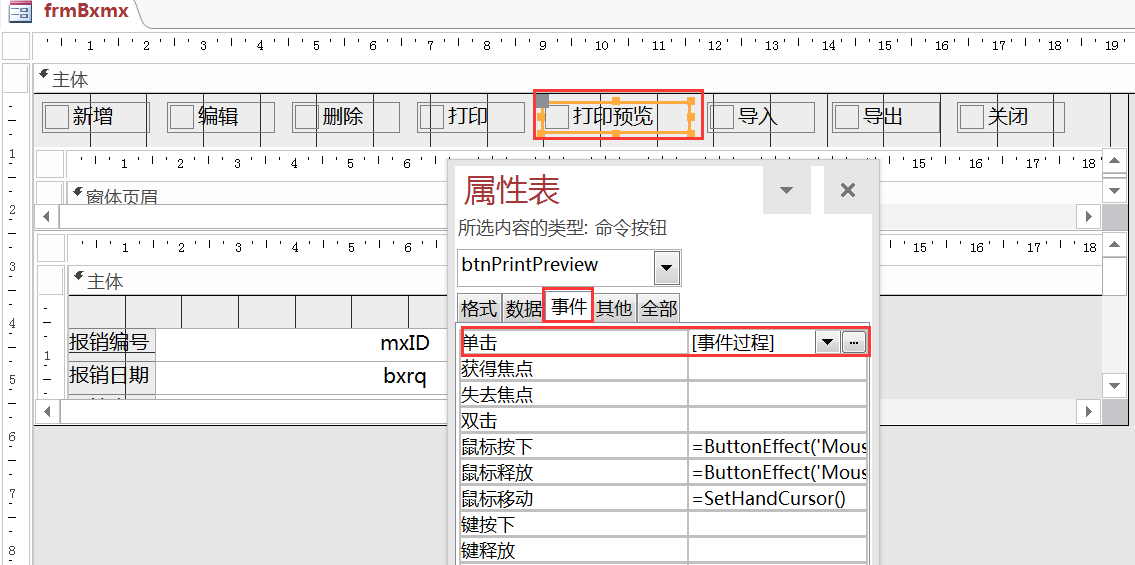
图7-23 创建动态报表(3)
单击图7-23中“单击”事件中右边的“…”按钮,进入该事件的VBA代码区,如下图7-24所示:
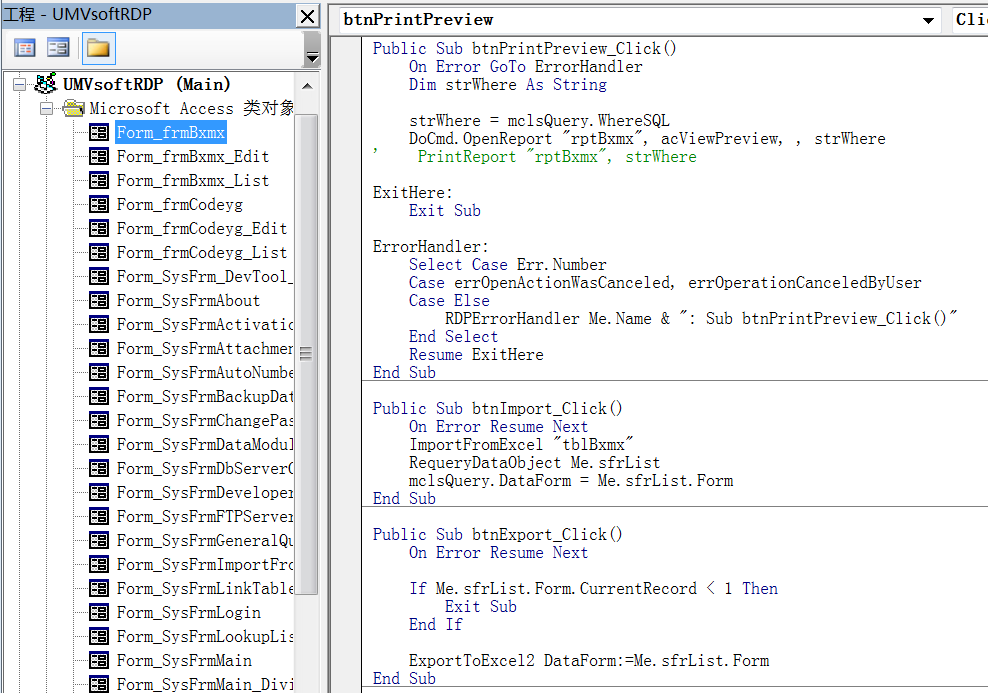
图7-24 创建动态报表(4)
在“打印预览”和“打印”的事件中分别加上条件,让报表数据与查询后的数据保持一致,即根据操作员的查找结果显示相应的统计报表,条件的SQL代码是:
mclsQuery.WhereSQL
将上面的条件代码加入到VBA代码区后,如下图,如下图7-25所示:
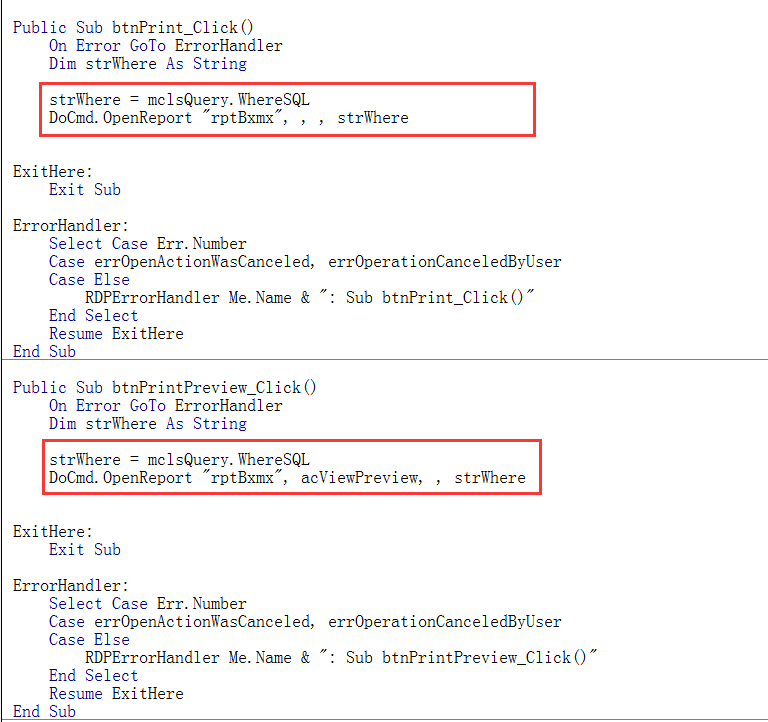
图7-25 创建动态报表(5)
确认输入无误后,保存输入并关闭VBA代码区,再关闭frmBxmx窗体的设计界面。
动态报表的制作就完成了。可以实际测试一下,运行SysFrmLogin窗体,用户名输入:admin,密码:admin,进入软件,双击“报销明细”,执行员工姓名等于“张三”的查询,如下图7-26所示:
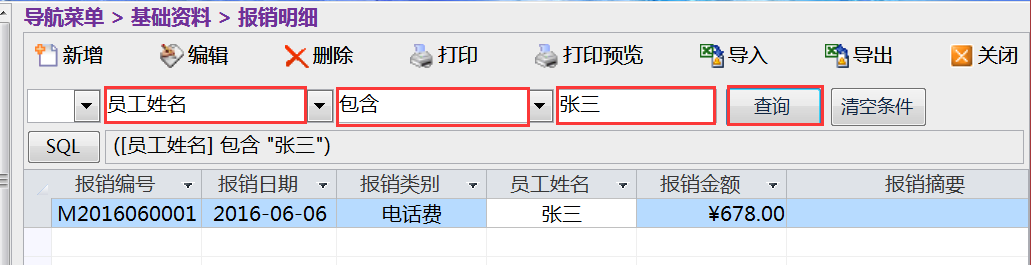
图7-26 创建动态报表(6)
之后再单击“打印预览”按钮,如下图7-27所示:
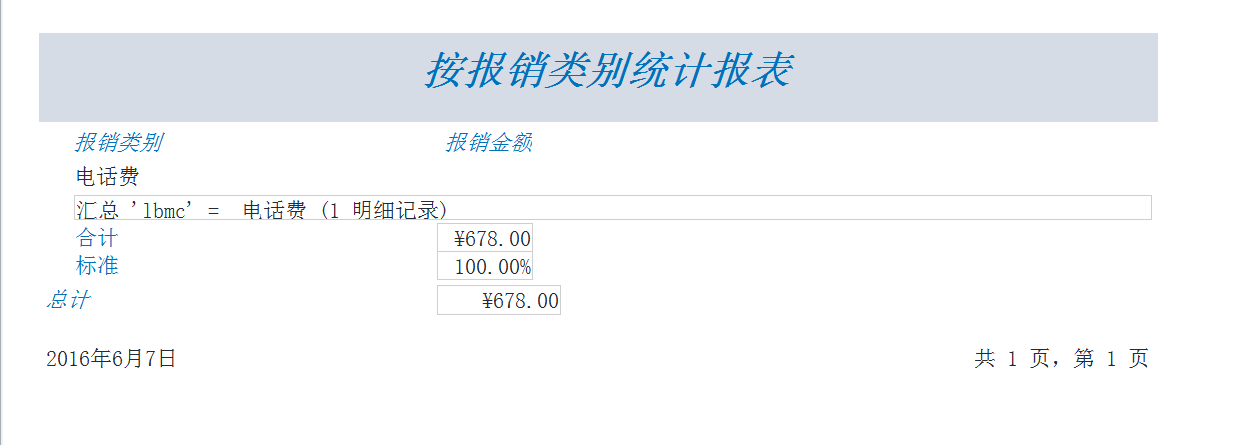
图7-27 创建动态报表(7)
现在大家就会发现当前的报表与之前的报表的不同之处,之前的报表无论你如何更换查询条件,单击预览按钮之后,报表始终是一样的,而现在则可以随查询条件的不同而不同,从这个意义上说,之前的报表即是静态报表,当前的可以称为动态报表。
当前的报表是基于类别进行的统计的,如果我想浏览或者打印按人员进行的统计的报表,又该如何做呢?如何让系统提供一个可以切换的面板呢?我们在下一节将着手解决这个问题。
Access软件网官方交流QQ群 (群号:54525238) Access源码网店
常见问答:
技术分类:
源码示例
- 【源码QQ群号19834647...(12.17)
- 用Access连续窗体制作的树...(11.03)
- 【Access高效办公】上一年...(10.30)
- Access制作的RGB转CM...(09.22)
- Access制作的RGB调色板...(09.15)
- Access制作的快速车牌输入...(09.13)
- 【Access高效办公】统计当...(06.30)
- 【Access高效办公】用复选...(06.24)
- 根据变化的日期来自动编号的示例...(06.20)
- 【Access高效办公】按日期...(06.12)

学习心得
最新文章
- 用Access连续窗体制作的树菜单...(11.03)
- 【Access高效办公】上一年度累...(10.30)
- Access做的一个《中华经典论语...(10.25)
- Access快速开发平台--加载事...(10.20)
- 【Access有效性规则示例】两种...(10.10)
- EXCEL表格扫描枪数据录入智能处...(10.09)
- Access快速开发平台--多行文...(09.28)
- 关于从Excel导入长文本数据到A...(09.24)
- Access制作的RGB转CMYK...(09.22)
- 关于重装系统后Access开发的软...(09.17)




.gif)

