Access2013数据库快速开发教程(十六)
时 间:2016-06-16 08:38:00
作 者:竹笛 ID:8 城市:上海 QQ:2851379730
摘 要:第七章(3)
正 文:
7.4 动态报表切换面板的制作
继续上一节的操作,切换到报表窗格,参照7.1节静态报表的制作,再利用向导建立一个新报表,执行到图7-4时,字段选“ygxm”和“bxje”,除了所选的两个字段与之前不一样外,其他的全部一样,完成之后,修改报表的页眉,并将报表名称命名为: rptBxmxYg ,完成之后,如下图所示 :
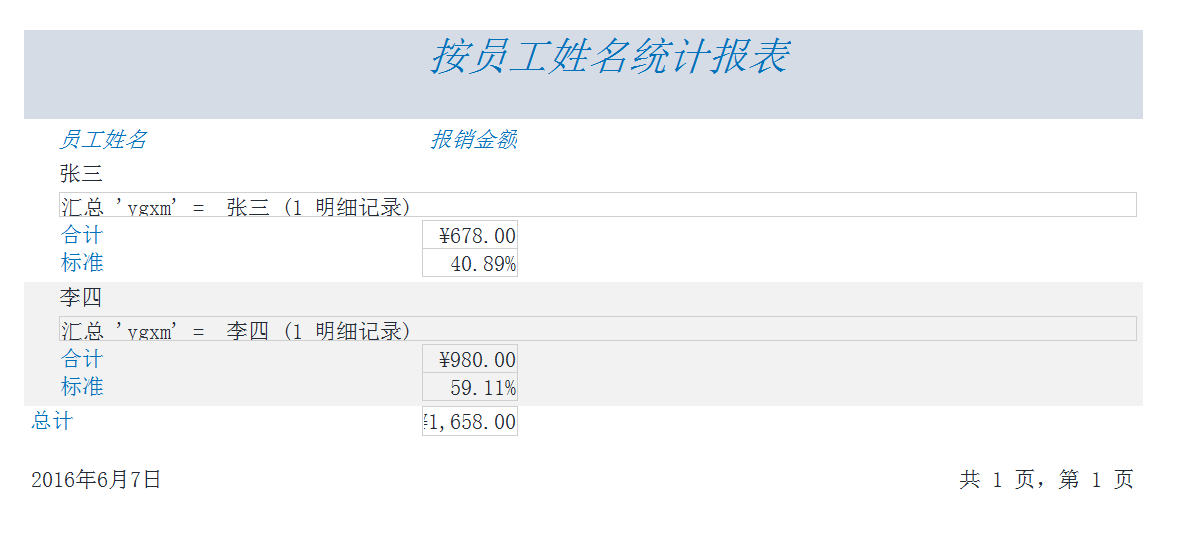
图7-28 按员工统计报表
关闭报表,这样就有了两个报表,分别为rptBxmx(即按报销类别统计)和rptBxmxYg(按员工姓名统计),如下图7-29所示:

图7-29 两个报表
下面,我们就来设计一个切换窗体,该窗体的作用是在预览报表之前,操作者可以选择“按报销类别统计”或是“按员工统计”,以打开相应的报表。
新建一个窗体,如下图7-30所示:
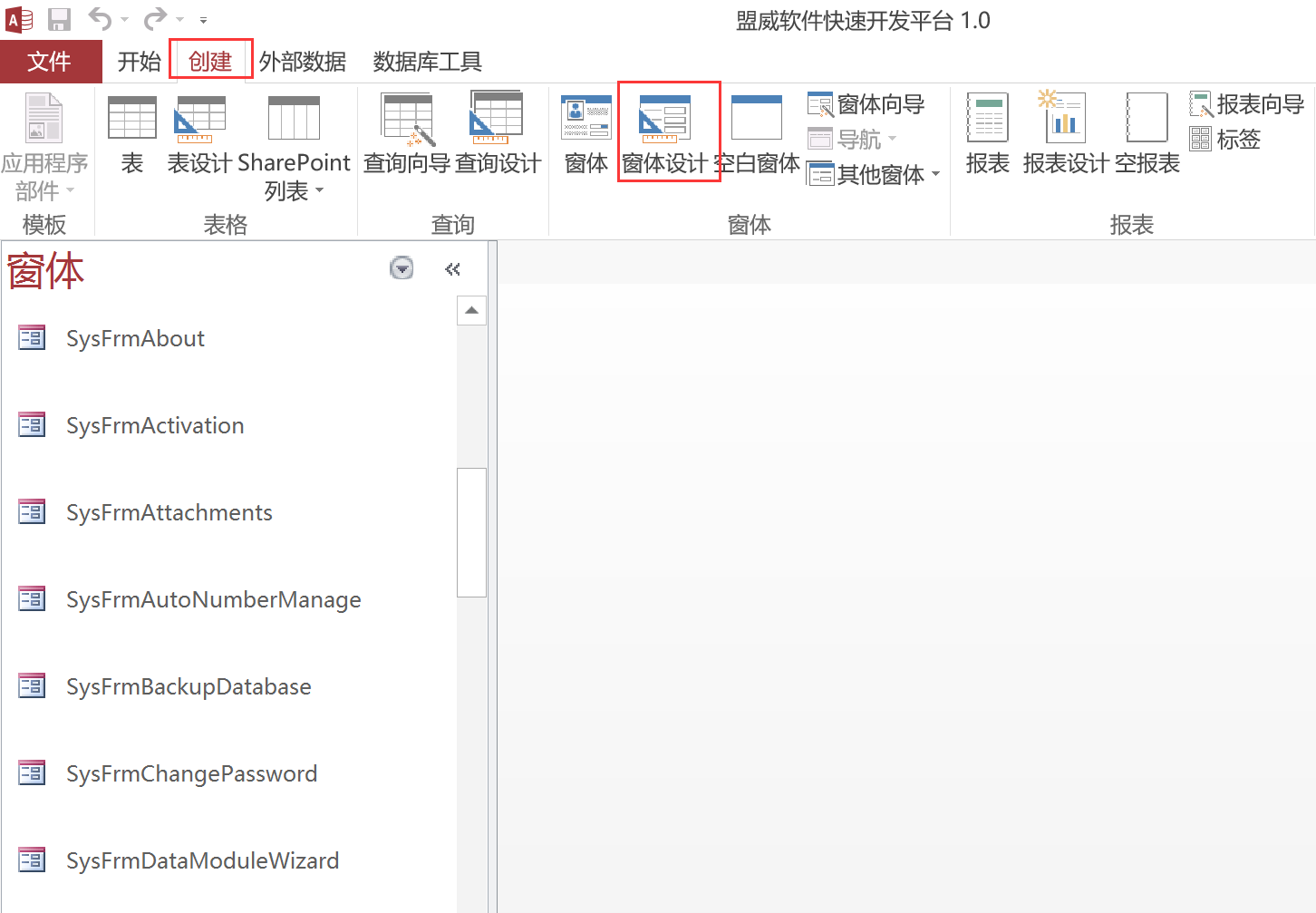
图7-30 设计切换窗体(1)
选中图7-30中的“设计视图”,单击【确定】按钮,出现画面如下图7-31所示:
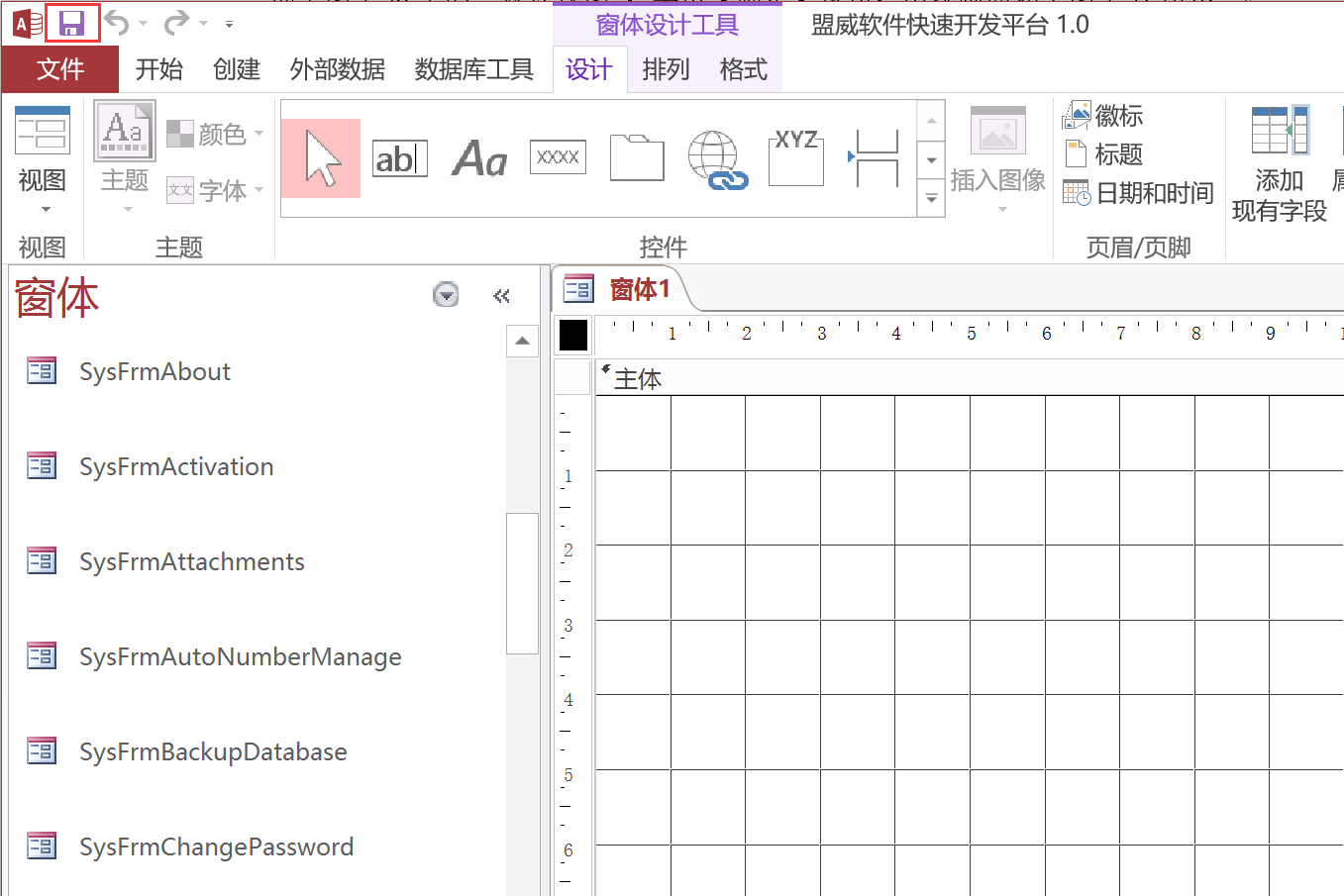
图7-31 设计切换窗体(2)
单击图7-31中工具栏上的“保存”图标(左上角红框处)或是在菜单栏上选择 文件(F)à 保存(S)来保存这个新窗体,将其名称定义为 frmRptSelect ,保存后,如下图7-32所示:
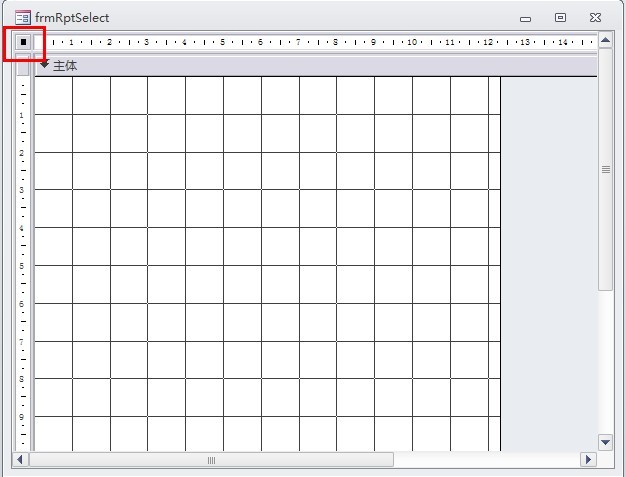
双击图7-32处左上角红框处的小黑方块,进入窗体属性(若未显示窗体属性则再次双击一次),进行该窗体以下属性设置:
格式选项卡:
标题:无默认值,输入以下字符:请选择您所要浏览的报表;
滚动条:默认值为两者都有,修改为:两者均无;
记录选择器:默认为是,修改为:否;
导航按钮:默认为是,修改为:否;
分隔线:默认为是,修改为:否;
自动调整:默认为是,修改为:否;
自动居中:默认是否,修改为:是;
边框样式:默认为可调边框,修改为:对话框边框;
控制框:默认为是,修改为:否;
最大化最小化按钮:默认为两者都有,修改为:无。
如下图7-33所示:
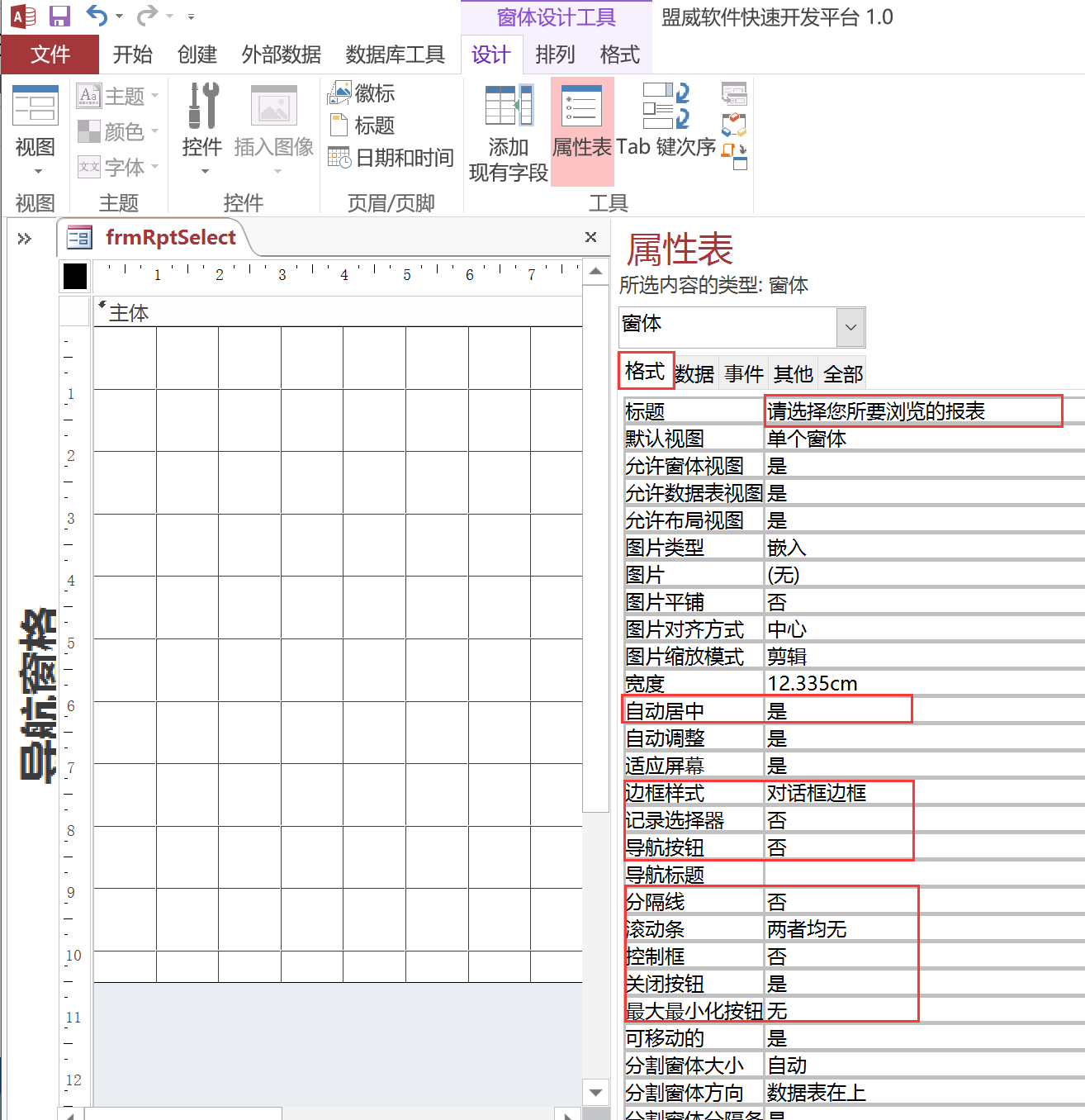
图7-33 设计切换窗体(4)
其他选项卡:
弹出方式:默认为否,修改为:是。
保存窗体的设计,关闭属性窗口,然后单击工具箱上的选项组按钮 ,如下图7-34所示:
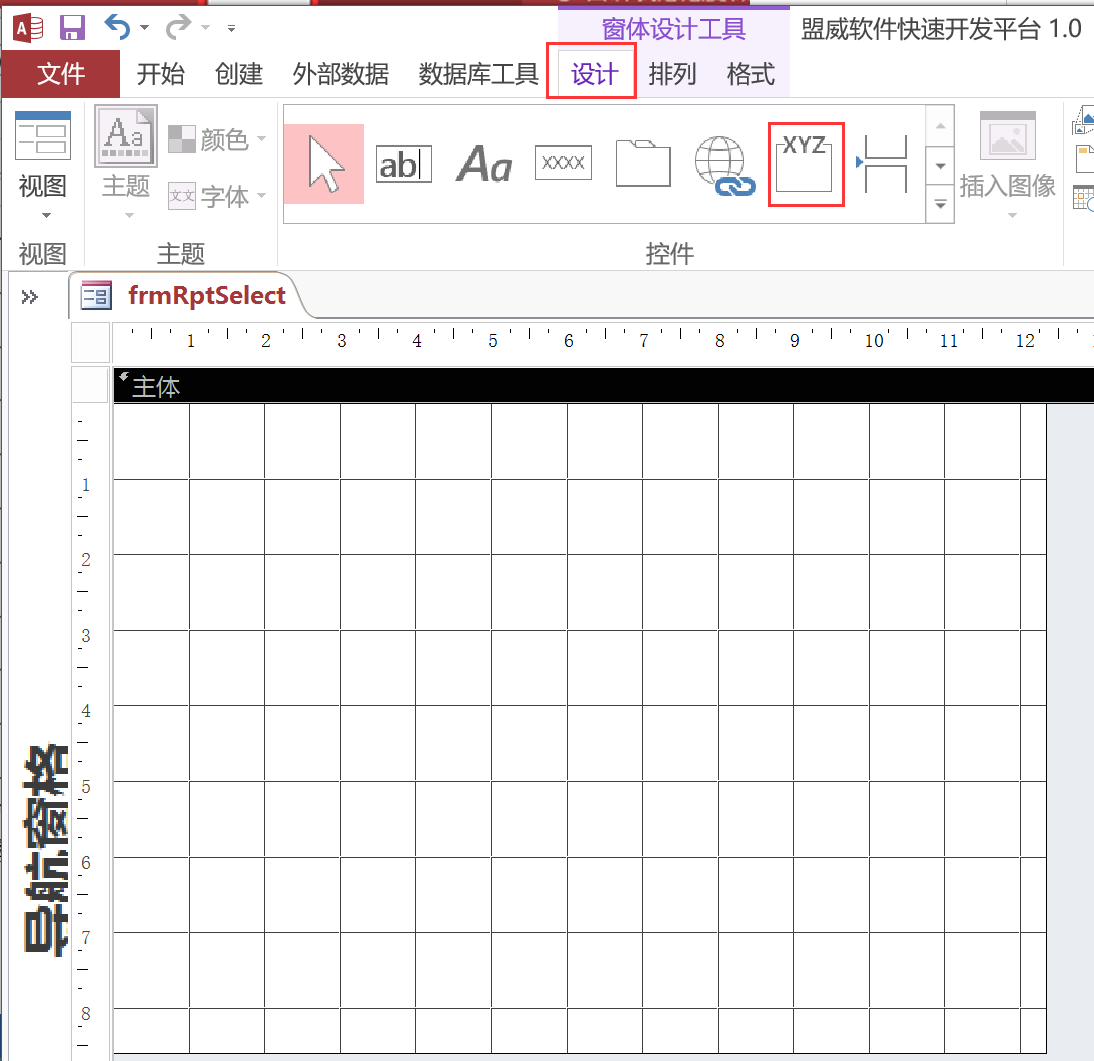
图7-34 设计切换窗体(5)
之后在窗体上选择适当位置放置,如下图7-35所示:
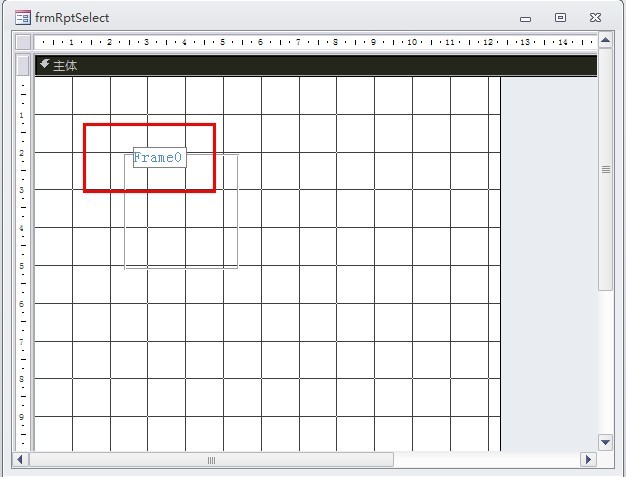
图7-35 设计切换窗体(6)
删除该选项组的标签,之后再单击工具箱中的“选项按钮” ,即单选按钮,放置两个于选项组区域内,如下图7-36所示:
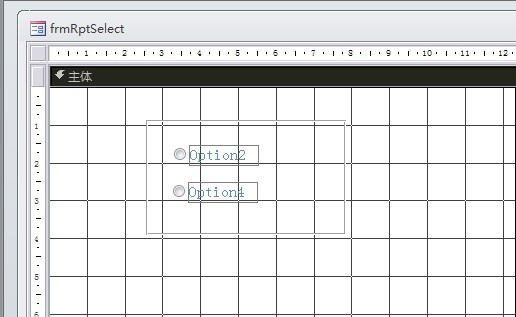
图7-36 设计切换窗体(7)
由于单选按钮默认带了一个标签控件,我们就先修改其携带的两个标签,将第一个名为 Option2 标签修改为:按报销类别统计报表浏览,将第二个名为 Option4 标签修改为:按员工姓名统计报表浏览,并调整各个控件在窗体上的布局,如下图7-37所示:
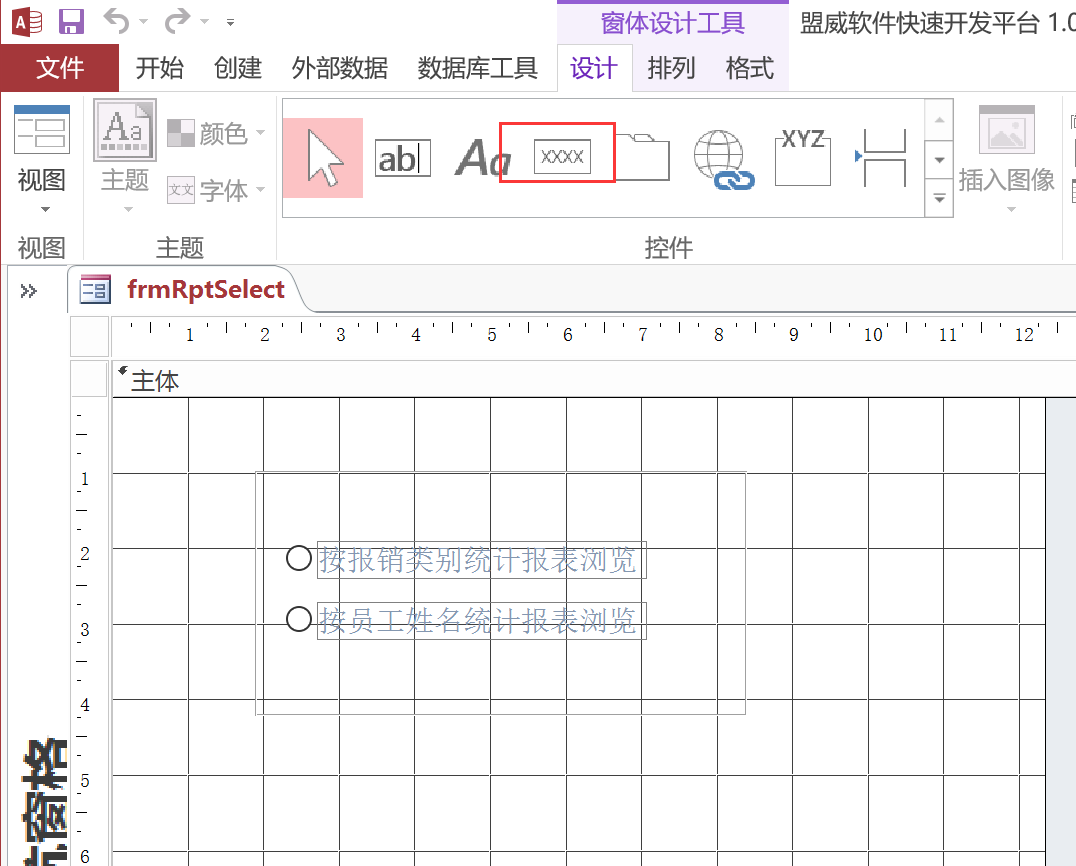
图7-37 设计切换窗体(8)
单击图7-37工具箱红框处的命令按钮 ,在选项组控件下面放置两个命令按钮,将第一个命令按钮命名为确定,将第二个命令按钮命名为取消,如下图7-38所示:
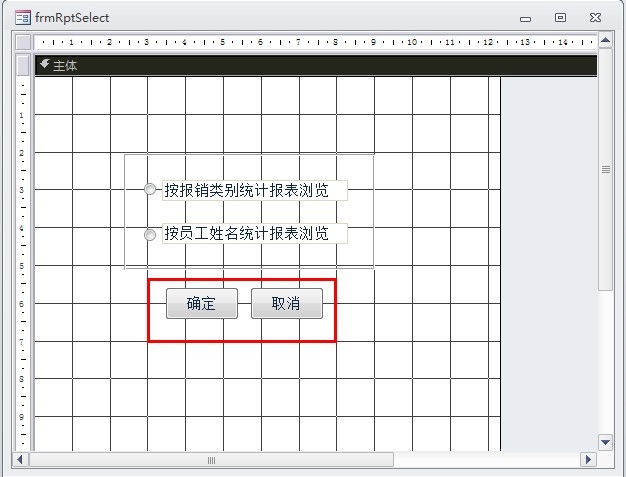
图7-38 设计切换窗体(9)
基本布局已经基本完成,现在进行属性修改:
第一:打开选项组的属性,选择“其他”选项卡,如下图7-39所示:
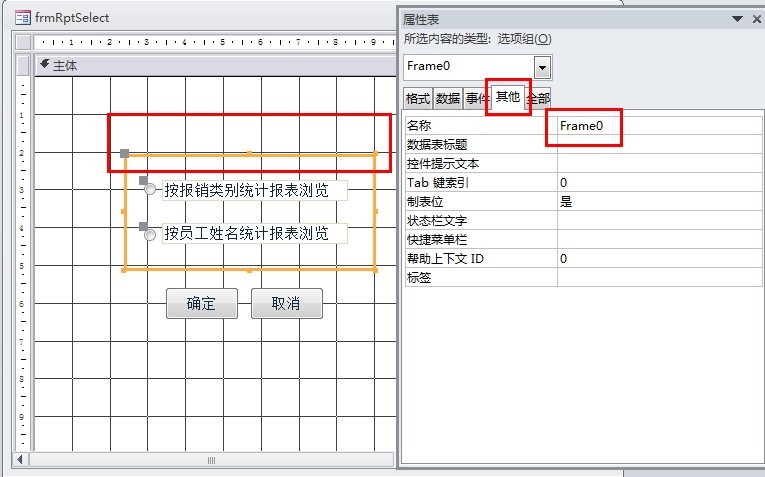
图7-39 设计切换窗体(10)
将图7-39中“其他”选项卡中的“名称”项中默认的 Frame0 名称修改为 sRpt ,如下图7-40所示:
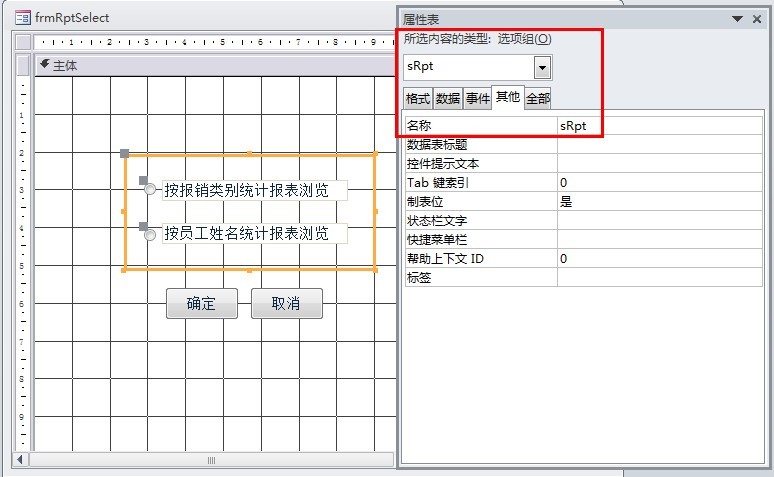
图7-40 设计切换窗体(11)
在“数据”选项卡中的“默认值”项中输入:1(即默认为按报销类别统计),如下图7-41所示:
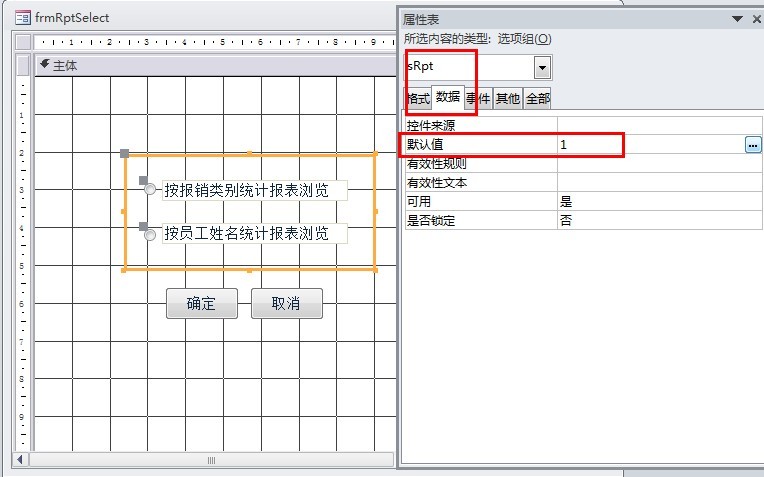
图7-41 设计切换窗体(12)
第二:打开单选按钮“按报销分类统计报表浏览”的属性,选择“数据”选项卡,将选项值设置为1 ,如下图7-42所示:
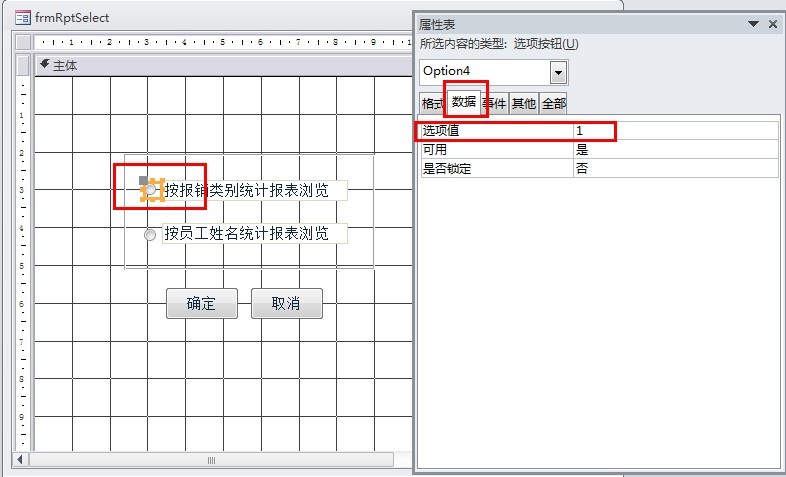
图7-42 设计切换窗体(13)
同理,将“按员工姓名统计报表浏览”单选按钮的该选项值修改为 2;
第三:打开命令按钮【取消】的属性,选择“其他”选项卡,将名称属性修改为: cmdClose,如下图7-43所示:
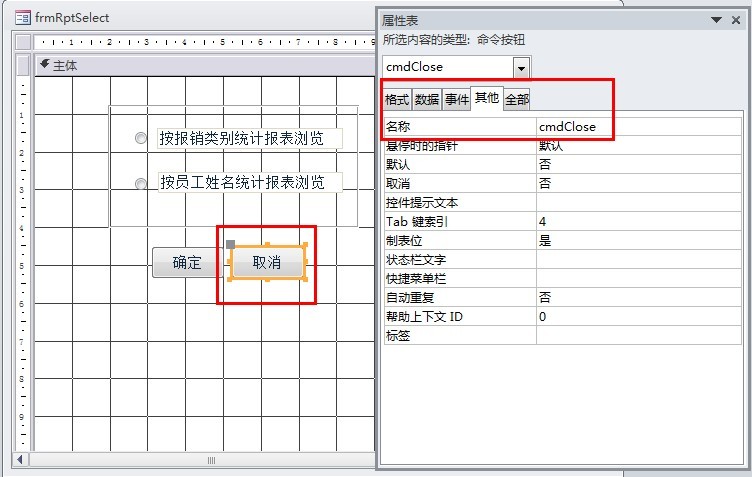
7-43 设计切换窗体(14)
之后切换到“事件”选项卡,在“单击”项选择:[事件过程],如下图7-44所示:
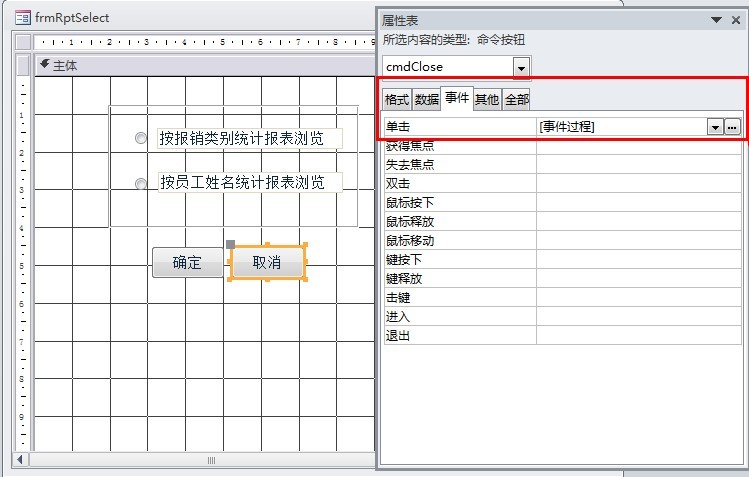
图7-44 设计切换窗体(15)
单击“单击”事件右边的“…”按钮,进入单击事件的代码编辑页面,如下图7-45所示:
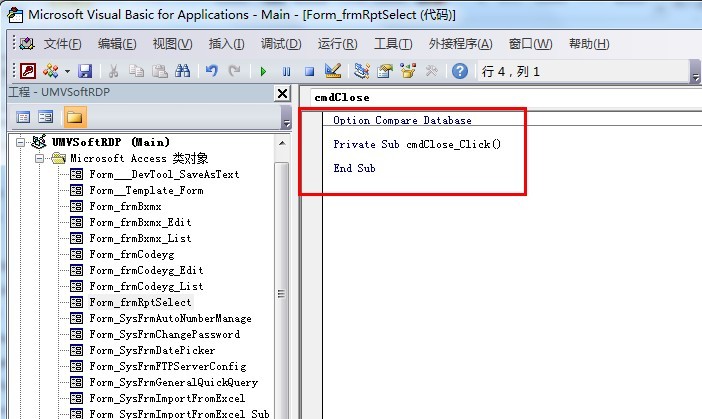
图7-45 设计切换窗体(16)
在代码光标处输入以下代码: DoCmd.Close ,如下图7-46所示:
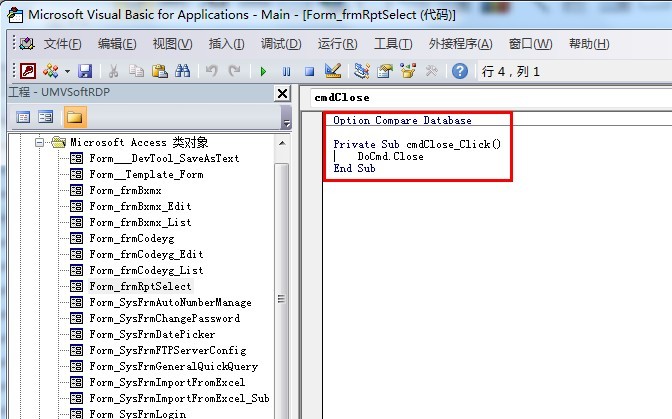
图7-46 设计切换窗体(17)
输入之后保存,并关闭代码输入页面,关闭【取消】的控件属性窗口。
打开【确定】按钮的属性,将“其它”选项卡的名称修改为 cmdOK ,如下图所示:
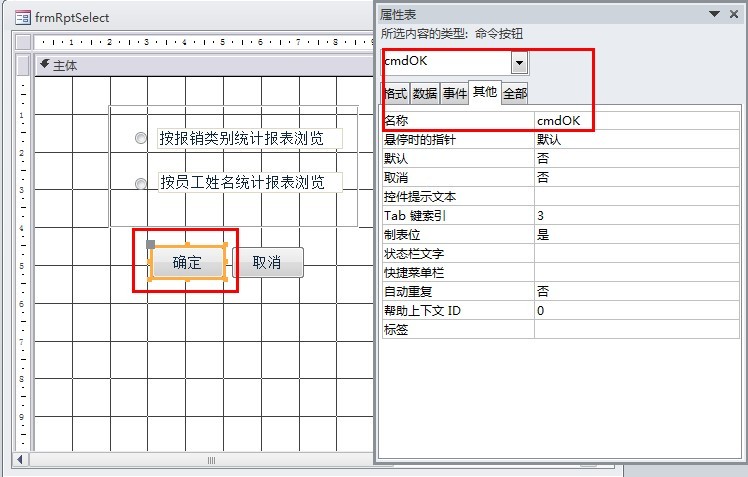
图7-47 设计切换窗体(18)
之后切换到“事件”选项卡,在“单击”项选择:[事件过程],单击“单击”事件右边的“…”按钮,进入单击事件的代码编辑页面,如下图7-48所示:
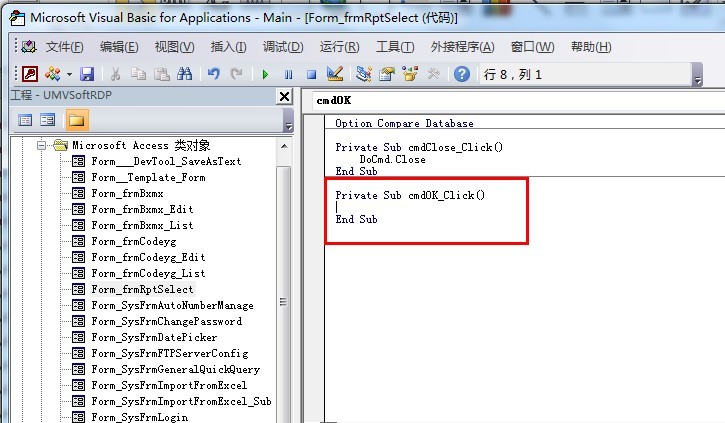
图7-48 设计切换窗体(19)
在cmdOK单击事件中输入以下代码:
Select Case Me.sRpt
Case 1
'预览报表 - 按报销类别
DoCmd.OpenReport "rptBxmx", acViewPreview, , g_strWhere
Case 2
'预览报表 - 按员工姓名
DoCmd.OpenReport "rptBxmxYg", acViewPreview, , g_strWhere
End Select
DoCmd.Close acForm, "frmRptSelect"
代码输入后如下图7-49所示:
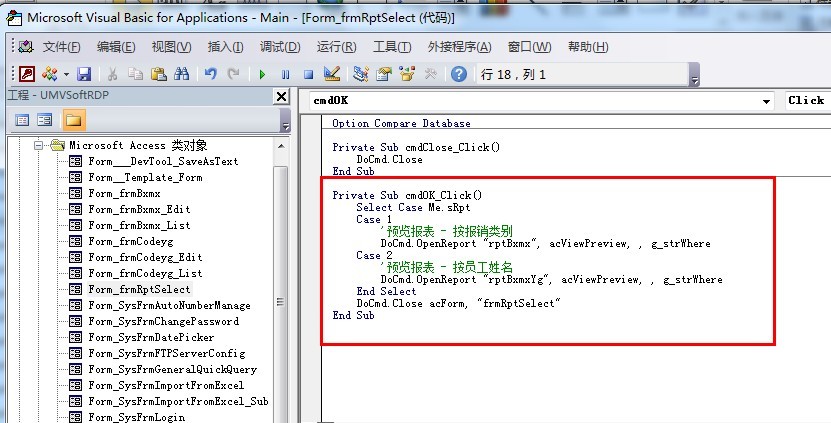
图7-49 设计切换窗体(20)
保存输入,之后关闭代码输入界面,并关闭属性对话框,之后按之前所学的方法,调整窗体运行时的实际显示大小,如下图7-50所示:
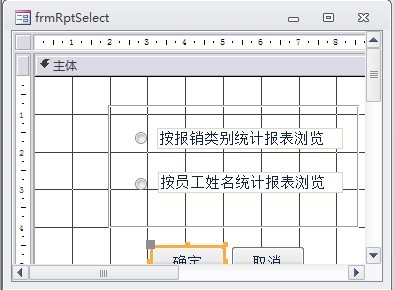
图7-50 设计切换窗体(21)
注意:图7-50看似调整好了,运行时未必一定如此大小,所以需要在调整好外观尺寸后,移动一下某个控件,再保存一下窗体,就会调整成功。
从图7-49可以看出,在代码的最右边有一个g_strWhere变量条件,这个变量条件是用来根据操作员查询条件显示相应的统计结果,那么该变量条件值从哪里来呢?请接着往下进行学习。
首先双击模块Module1,在该模块声明一个全局变量g_strWhere,代码如下:
Public g_strWhere As String
声明后代码区如下图7-51所示:
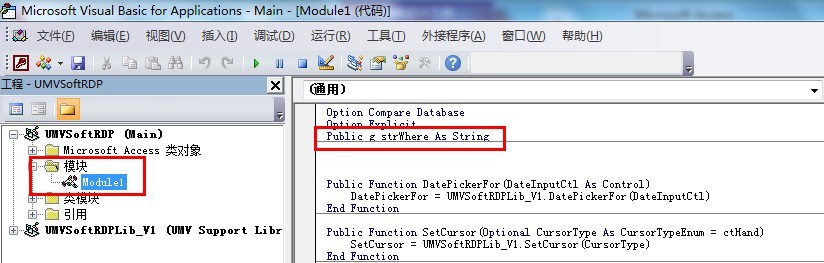
图7-51 设计切换窗体(22)
再进入frmBxmx的窗体模块,修改btnPrintPreview事件和btnPrint事件的VBA代码如下:
Public Sub btnPrintPreview_Click()
On Error GoTo ErrorHandler
' If ObjectExists(acReport, "rptBxmx") = True Then
' DoCmd.OpenReport "rptBxmx", acViewPreview, , mclsQuery.WhereSQL
' End If
g_strWhere = mclsQuery.WhereSQL
DoCmd.OpenForm "frmRptSelect"
ExitHere:
Exit Sub
ErrorHandler:
Select Case Err.Number
Case errOpenActionWasCanceled, errOperationCanceledByUser
Case Else
MsgBoxEx Err.Description, vbCritical
End Select
Resume ExitHere
End Sub
Public Sub btnPrint_Click()
On Error GoTo ErrorHandler
' DoCmd.OpenReport "rptBxmx", , mclsQuery.WhereSQL
g_strWhere = mclsQuery.WhereSQL
DoCmd.OpenForm "frmRptSelect"
ExitHere:
Exit Sub
ErrorHandler:
Select Case Err.Number
Case errOpenActionWasCanceled, errOperationCanceledByUser
Case Else
MsgBoxEx Err.Description, vbCritical
End Select
Resume ExitHere
End Sub
代码修改后如下图7-52所示:
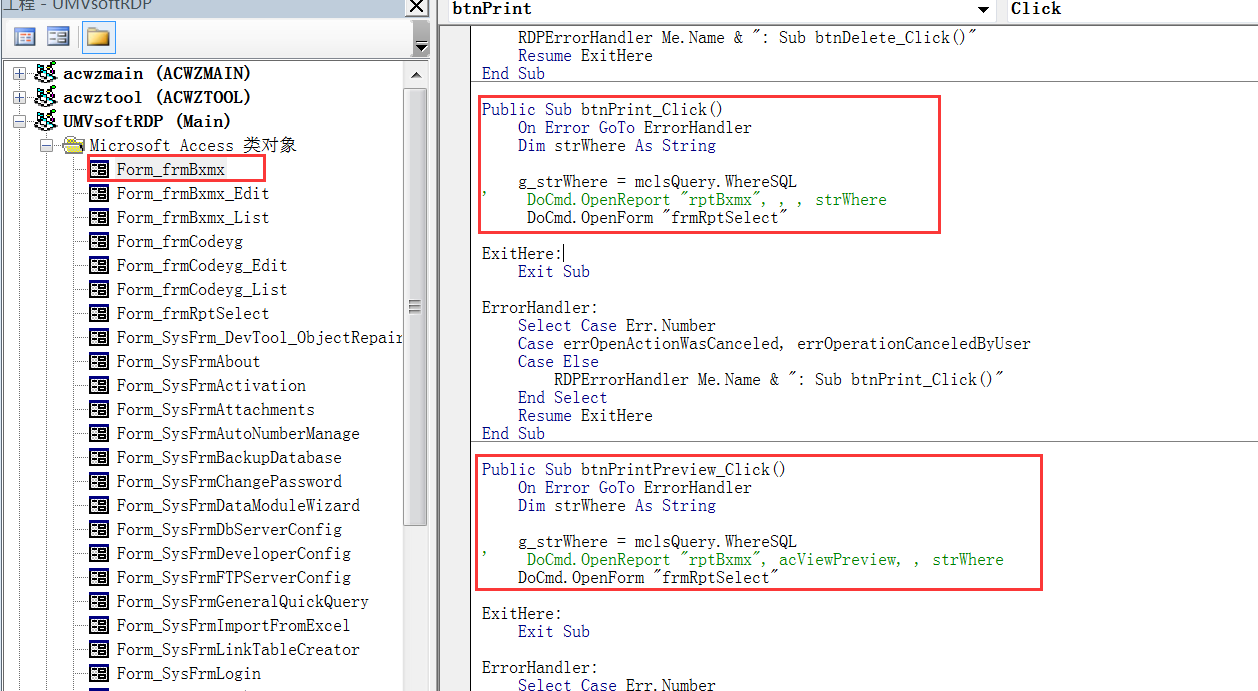
图7-52 设计切换窗体(23)
执行保存,然后关闭VBA代码界面和所有窗体。
运行SysFrmLogin窗体登录系统,双击导航菜单中的“报销明细”,如下图7-53所示:
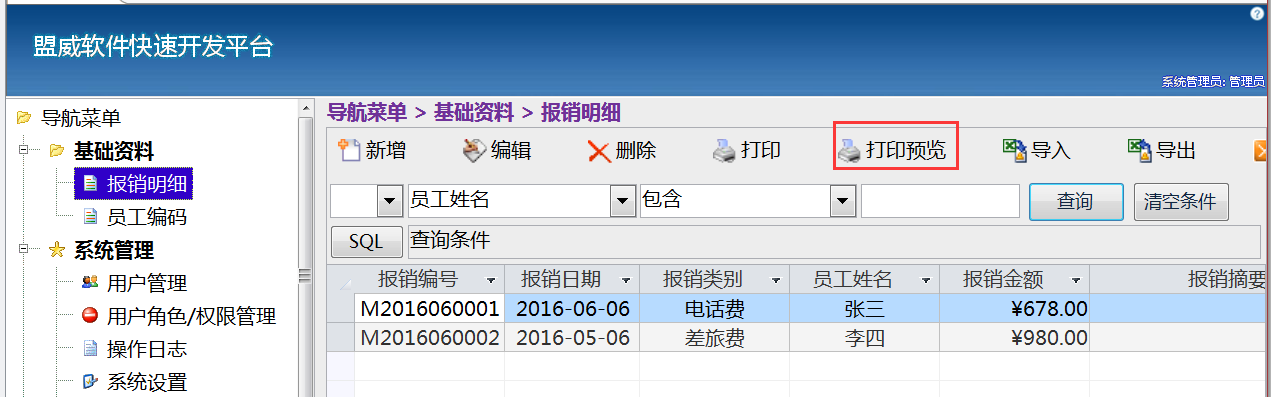
图7-53 设计切换窗体(24)
单击图7-53中的“打印预览”按钮,就可以看到不同报表的切换效果了,这里不作详述。
Access软件网官方交流QQ群 (群号:54525238) Access源码网店
常见问答:
技术分类:
源码示例
- 【源码QQ群号19834647...(12.17)
- 【Access高效办公】上一年...(10.30)
- Access制作的RGB转CM...(09.22)
- Access制作的RGB调色板...(09.15)
- Access制作的快速车牌输入...(09.13)
- 【Access高效办公】统计当...(06.30)
- 【Access高效办公】用复选...(06.24)
- 根据变化的日期来自动编号的示例...(06.20)
- 【Access高效办公】按日期...(06.12)
- 合并列数据到一个文本框的示例;...(05.06)

学习心得
最新文章
- 【Access高效办公】上一年度累...(10.30)
- Access做的一个《中华经典论语...(10.25)
- Access快速开发平台--加载事...(10.20)
- 【Access有效性规则示例】两种...(10.10)
- EXCEL表格扫描枪数据录入智能处...(10.09)
- Access快速开发平台--多行文...(09.28)
- 关于从Excel导入长文本数据到A...(09.24)
- Access制作的RGB转CMYK...(09.22)
- 关于重装系统后Access开发的软...(09.17)
- Access制作的RGB调色板示例(09.15)




.gif)

